
Crearea diaporamelor în Poze pe Mac
În aplicația Poze există două moduri de creare a diaporamelor. Puteți să redați rapid o diaporamă cu pozele dintr-o zi, să le completați cu o temă și cu muzică.
Dacă doriți mai mult control asupra opțiunilor diaporamei, puteți crea și salva un proiect diaporamă. Selectați un grup de poze, adăugați text, alegeți o temă, adăugați muzică și stabiliți cât timp apare fiecare diapozitiv. Puteți include clipuri video într-o diaporamă și puteți exporta diaporama pentru a o reda pe un Mac, iPhone, iPad sau Apple TV.
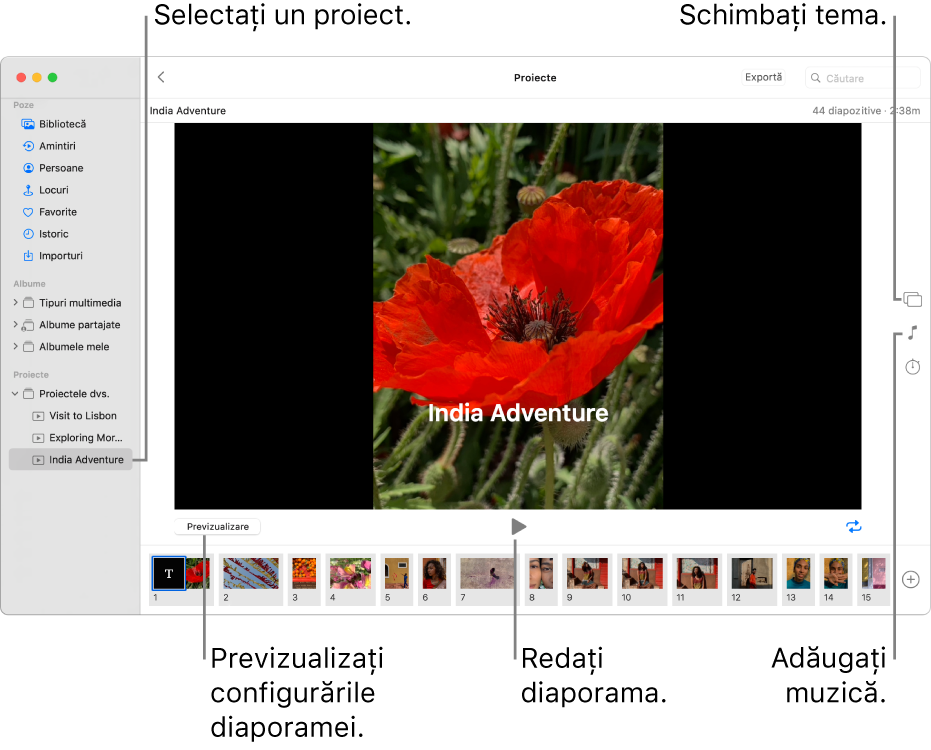
Redarea unei diaporame instantanee
Puteți reda rapid o diaporamă cu pozele dintr-o zi. Puteți selecta o temă și muzică pentru diaporamă, dar nu puteți personaliza și mai mult diaporama.
În aplicația Poze
 de pe Mac, faceți clic pe Bibliotecă în bara laterală, apoi faceți clic pe Zile în bara de instrumente.
de pe Mac, faceți clic pe Bibliotecă în bara laterală, apoi faceți clic pe Zile în bara de instrumente. Selectați niște poze dintr‑o zi, apoi alegeți Fișier > Redă diaporama.
Faceți clic pe Teme, apoi selectați o temă.
O previzualizare a temei apare în panou.
Faceți clic pe Muzică și selectați melodia dorită.
Pentru a dezactiva muzica, faceți din nou clic pe melodie pentru a o deselecta.
Faceți clic pe Redă diaporama.
Pentru a opri redarea diaporamei, apăsați tasta Escape. De asemenea, puteți apăsa tastele direcționale pentru a sări înainte sau înapoi printre diapozitive și apăsați bara de spațiu pentru a suspenda diaporama.
Crearea unui proiect de diaporamă
În aplicația Poze
 de pe Mac, selectați pozele pe care doriți să le aveți în diaporamă.
de pe Mac, selectați pozele pe care doriți să le aveți în diaporamă.Puteți adăuga sau elimina ulterior poze (consultați mai jos „Adăugarea sau eliminarea pozelor și textului la o diaporamă”).
Alegeți Fișier > Creează > Diaporamă > Poze.
Faceți clic pe meniul pop-up Diaporamă și alegeți Diaporamă nouă.
Introduceți un nume pentru diaporamă în câmpul Nume diaporamă, apoi faceți clic pe OK.
Pentru a reordona pozele, trageți pozele în ordinea dorită, în partea de jos a ferestrei.
Pentru a selecta o temă, faceți clic pe butonul Teme
 , apoi faceți clic pe o temă.
, apoi faceți clic pe o temă.Puteți schimba în orice moment tema. Tema aleasă stabilește poziția textului, fonturile și tranzițiile dintre diapozitive. Efectul de panoramare și zoom, denumit și efect Ken Burns, este disponibil doar în tema Ken Burns.
Pentru a selecta muzica diaporamei, faceți clic pe butonul Muzică
 , faceți clic pe săgeata în jos de lângă Bibliotecă muzicală, apoi selectați una sau mai multe melodii.
, faceți clic pe săgeata în jos de lângă Bibliotecă muzicală, apoi selectați una sau mai multe melodii.Alegeți Melodii temă din meniul pop-up pentru a vizualiza melodiile incluse în aplicația Poze, sau alegeți Muzică pentru a vizualiza melodiile din biblioteca dvs. Muzică. Trageți melodiile selectate pentru a schimba ordinea redării. Pentru a șterge o melodie, selectați-o și apăsați Șterge.
Notă: dacă nu vedeți muzica din biblioteca dvs. Muzică în listă, închideți aplicația Poze, apoi deschideți Muzică și, dacă nu ați făcut deja acest lucru, autentificați-vă. Cu aplicația Muzică deschisă, redeschideți aplicația Poze, apoi selectați diaporama dvs. Faceți clic pe butonul Muzică
 și alegeți Muzică din meniul pop-up pentru a vedea lista dvs. de melodii.
și alegeți Muzică din meniul pop-up pentru a vedea lista dvs. de melodii.Pentru a schimba durata de apariție a fiecărui diapozitiv, faceți clic pe butonul Durată
 , apoi efectuați una dintre următoarele acțiuni (nu sunt disponibile toate opțiunile pentru toate temele):
, apoi efectuați una dintre următoarele acțiuni (nu sunt disponibile toate opțiunile pentru toate temele):Configurarea diaporamei pentru a corespunde duratei muzicii selectate: Selectați Potrivește la muzică.
Definirea unei anumite durate de afișare pentru diaporamă: Selectați Personalizat, apoi trageți glisorul pentru a specifica durata de redare a diaporamei.
Definirea unei tranziții pentru întreaga diaporamă: Bifați căsuța de validare Tranziție, apoi alegeți un tip de tranziție din meniul pop-up.
Configurarea diapozitivelor pentru a se potrivi la ecran: Bifați caseta de validare „Redimensionează pozele pentru a se încadra pe ecran”.
Pentru a previzualiza diaporama, faceți clic pe butonul Previzualizare.
Faceți clic din nou pe Previzualizare pentru a opri previzualizarea. De asemenea, puteți configura repetarea în buclă a diaporamei făcând clic pe butonul Repetă în buclă
 .
.Pentru a reda diaporama, faceți clic pe butonul Redă
 .
.
Pentru a opri redarea unei diaporame, apăsați tasta Escape. Puteți, de asemenea, să apăsați tastele săgeți pentru a face salt înainte sau înapoi printre diapozitive; apăsați bara de spațiu pentru a suspenda redarea diaporamei.
Notă: Diaporamele apar în dosarul Proiectele dvs. din bara laterală. Dacă utilizați biblioteca foto partajată iCloud, trebuie să alegeți Ambele biblioteci din meniul pop-up Bibliotecă din bara de instrumente pentru a vedea proiectele pe care le‑ați creat.
Pentru informații despre partajarea unei diaporame, consultați Exportarea pozelor, clipurilor video și a diaporamelor.
Adăugarea sau eliminarea pozelor și textului la o diaporamă
După crearea unei diaporame, puteți oricând să adăugați sau să ștergeți poze. De asemenea, puteți adăuga text diapozitivelor selectate. Poziția și fontul textului sunt stabilite de către tema pe care ați ales-o. Atunci când adăugați o Live Photo la o diaporamă, aceasta apre ca imagine statică.
În aplicația Poze
 de pe Mac, faceți clic în bara laterală pe o diaporamă din secțiunea Proiecte.
de pe Mac, faceți clic în bara laterală pe o diaporamă din secțiunea Proiecte.Notă: Dacă utilizați biblioteca foto partajată iCloud, trebuie să alegeți Ambele biblioteci din meniul pop-up Bibliotecă din bara de instrumente pentru a vedea proiectele pe care le‑ați creat.
Procedați după cum urmează:
Adăugarea mai multor poze la o diaporamă: Selectați o poză din rândul de miniaturi din partea de jos, faceți clic pe
 , apoi faceți clic pe Adăugare poze. Selectați pozele pe care doriți să le adăugați, apoi faceți clic pe Adaugă.
, apoi faceți clic pe Adăugare poze. Selectați pozele pe care doriți să le adăugați, apoi faceți clic pe Adaugă. Adăugarea de text la un diapozitiv: Selectați o poză, faceți clic pe
 , apoi faceți clic pe Adăugare text. Selectați textul din caseta de text, apoi introduceți textul dorit.
, apoi faceți clic pe Adăugare text. Selectați textul din caseta de text, apoi introduceți textul dorit. Ștergerea textului dintr-o poză: Selectați textul din poză sau selectați rama T dinaintea pozei din rândul de miniaturi, apoi apăsați Șterge.
Ștergerea unei poze din diaporamă: Selectați poza pe care doriți să o ștergeți, apoi apăsați Șterge.