
Menținerea istoricului de navigare privat în Safari și Hărți
Revizuirea și degajarea istoricului de căutare și al memoriilor tampon pentru browsere și alte aplicații poate fi un obicei util, dacă vă faceți griji că cineva are acces la dispozitivul dvs. Multe aplicații stochează informații despre ce ați căutat și la ce v‑ați uitat pentru a fi mai ușor pentru dvs. să reveniți ulterior la acestea. De exemplu, când utilizați aplicația Hărți, menținerea unui istoric al locurilor pe care le‑ați căutat sau la care ați navigat poate facilita repetarea navigării la un loc pe care l‑ați vizitat recent.
Dacă vă aflați într-o situație personală nesigură și aveți nevoie să căutați online strategii de siguranță, dar nu doriți ca Safari să păstreze înregistrarea conținutului vizualizat, puteți deschide o fereastră Navigare privată pe iPhone, iPad și Mac. Atunci când utilizați modul Navigare privată, detaliile navigării dvs. nu sunt salvate și nici partajate între dispozitive. În plus, dacă ați actualizat dispozitivele la iOS 17, iPadOS 17, macOS 14 sau ulterior, Safari blochează filele de navigare privată după o perioadă de inactivitate și acestea pot fi deschise doar folosind parola, codul de acces, Face ID sau Touch ID, protejând astfel intimitatea dvs. când nu sunteți lângă dispozitiv. Puteți degaja istoricul de navigare și puteți deschide o fereastră de Navigare privată pe iPhone, iPad și Mac.

Aflați cum: Pentru a vizualiza instrucțiunile de mai jos, selectați butonul plus ![]() de lângă titlul corespunzător.
de lângă titlul corespunzător.
Degajarea istoricului de navigare în Safari
Dacă ați căutat informații despre strategiile de siguranță online și vă temeți că cineva v-ar putea vedea istoricul de navigare, puteți elimina toate înregistrările navigării dvs. pe care le păstrează Safari.
Pe iPhone sau iPad: Accesați Configurări
 > Safari > Degajați istoricul și datele site-urilor.
> Safari > Degajați istoricul și datele site-urilor.Pe Mac: Deschideți aplicația Safari
 , alegeți Istoric > Degajează istoricul, faceți clic pe meniul pop-up, apoi alegeți data de la care să fie degajat istoricul dvs. de navigare.
, alegeți Istoric > Degajează istoricul, faceți clic pe meniul pop-up, apoi alegeți data de la care să fie degajat istoricul dvs. de navigare.
Atunci când degajați istoricul, Safari elimină datele pe care le salvează ca urmare a activităților dvs. de navigare, inclusiv:
Istoricul paginilor web pe care le-ați vizitat
Lista Înapoi și Înainte pentru paginile web deschise
Lista site-urilor vizitate frecvent
Căutările recente
Pictogramele paginilor web
Instantanee salvate pentru paginile web deschise
Lista de articole descărcate (fișierele descărcate nu sunt eliminate)
Site-urile web adăugate pentru căutarea rapidă în site-uri web
Site-urile web care au solicitat utilizarea localizării dvs.
Site-urile web care au solicitat să vă trimită notificări
Degajarea itinerarelor recente și ale favoritelor din Hărți pe iPhone sau iPad
Deschideți aplicația Hărți
 , apoi derulați în jos în câmpul de căutare la Recente.
, apoi derulați în jos în câmpul de căutare la Recente.Realizați una dintre următoarele acțiuni:
Glisați la stânga pe o rută recentă.
Apăsați pe Mai multe direct deasupra listei, apoi glisați o rută recentă spre stânga. Pentru a șterge un grup de rute, apăsați pe Degajați deasupra grupului respectiv.
Dacă doriți să eliminați un loc favorit, derulați la Favorite, apoi apăsați pe Mai multe. Glisați de la dreapta la stânga pe locul favorit pe care doriți să îl ștergeți sau apăsați pe Editați și apăsați pe
 pentru a elimina mai multe favorite.
pentru a elimina mai multe favorite.
Degajarea itinerarelor recente și ale favoritelor din Hărți pe Mac
Deschideți aplicația Hărți
 , apoi derulați la Recente în bara laterală.
, apoi derulați la Recente în bara laterală.Sub Recente, faceți clic pe Degajează istoricul recent.
Dacă doriți să eliminați un loc favorit, faceți Control-clic pe un loc (în bara laterală, sub Favorite), apoi alegeți Elimină din Favorite.
Deschiderea unei ferestre Navigare privată pe iPhone
Deschideți aplicația Safari
 , apoi apăsați pe
, apoi apăsați pe  .
.Apăsați pe
 în centrul barei de file din partea de jos a ecranului, apoi apăsați pe Mod privat.
în centrul barei de file din partea de jos a ecranului, apoi apăsați pe Mod privat.Fila este adăugată automat într-un grup de file numit Privat. Puteți deschide mai multe file private în cadrul grupului.
Puteți afla cu ușurință dacă sunteți în modul Navigare privată verificând dacă bara câmpului de căutare este gri sau dacă afișează cuvântul Privat.
Pentru a ascunde site‑urile și a ieși din modul Navigare privată, apăsați pe ![]() , apoi apăsați pe
, apoi apăsați pe ![]() pentru a deschide un grup de file diferit din meniul aflat în partea de jos a ecranului. Site-urile private reapar data viitoare când utilizați modul Navigare privată.
pentru a deschide un grup de file diferit din meniul aflat în partea de jos a ecranului. Site-urile private reapar data viitoare când utilizați modul Navigare privată.
Pentru a închide filele private, apăsați pe ![]() , apoi glisați spre stânga fiecare filă pe care doriți să o închideți.
, apoi glisați spre stânga fiecare filă pe care doriți să o închideți.
Deschiderea unei ferestre Navigare privată pe iPad
În aplicația Safari, apăsați pe
 , apoi apăsați pe Mod privat.
, apoi apăsați pe Mod privat.Cât timp este activat modul Navigare privată, fundalul câmpului de căutare este negru (și nu alb), iar site-urile pe care le vizitați nu apar în Istoric pe iPad sau în lista de file de pe celelalte dispozitive ale dvs. Puteți deschide mai multe file private în grupul de file private.
Pentru a ascunde site‑urile și a ieși din modul Navigare privată, apăsați pe
 , apoi comutați la un alt grup de file. Site-urile reapar data viitoare când utilizați modul Navigare privată.
, apoi comutați la un alt grup de file. Site-urile reapar data viitoare când utilizați modul Navigare privată.
Deschiderea unei ferestre Navigare privată pe Mac
În aplicația Safari
 , alegeți Fișier > Fereastră privată nouă sau comutați la o fereastră Safari care utilizează deja navigarea privată.
, alegeți Fișier > Fereastră privată nouă sau comutați la o fereastră Safari care utilizează deja navigarea privată.O fereastră care utilizează modul Navigare privată are un câmp de căutare inteligentă întunecat, cu text alb.
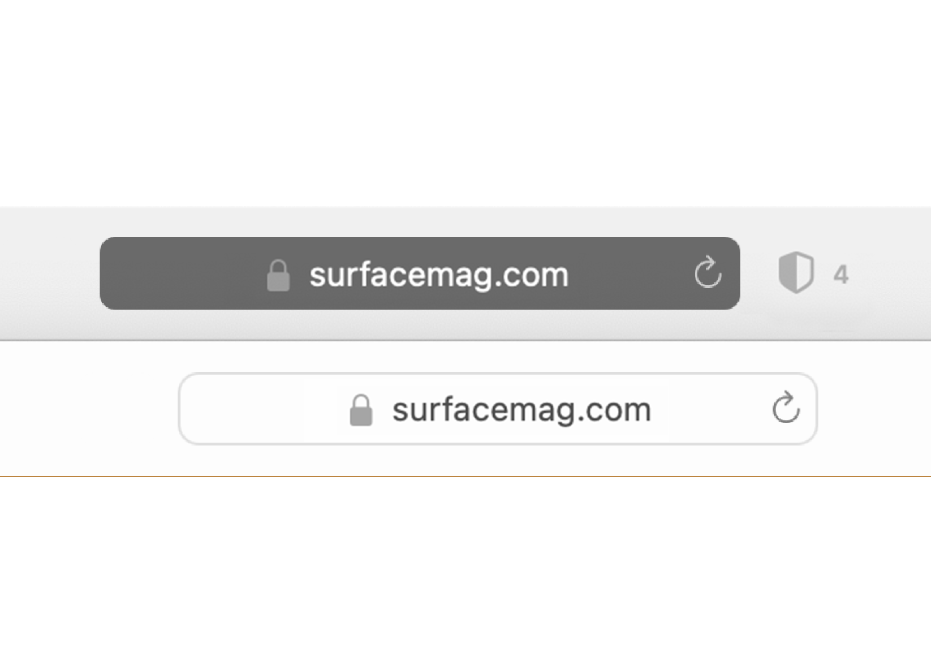
Navigați așa cum ați proceda în mod normal.
Notă: când dispozitivul dvs. este blocat sau adormit sau dacă nu utilizați activ Safari, ferestrele private din Safari se vor bloca. Când deblocați sau treziți dispozitivul sau când începeți să utilizați Safari din nou, trebuie doar să deblocați fereastra privată cu Face ID, Touch ID sau codul de acces sau parola dispozitivului.

Dacă doriți ca ferestrele să se deschidă întotdeauna în modul Navigare privată pe Mac
În aplicația Safari
 , alegeți Safari > Preferințe, apoi faceți clic pe General.
, alegeți Safari > Preferințe, apoi faceți clic pe General.Faceți clic pe meniul pop-up “Safari se deschide cu”, apoi alegeți “O fereastră privată nouă”.
Dacă nu vedeți această opțiune, efectuați una dintre următoarele acțiuni:
Pe un Mac cu macOS 13 sau o versiune ulterioară: Alegeți meniul Apple
 > Configurări sistem, faceți clic pe Desktop și Dock
> Configurări sistem, faceți clic pe Desktop și Dock  în bara laterală, apoi asigurați‑vă că opțiunea „Închide ferestrele la terminarea unei aplicații” este selectată.
în bara laterală, apoi asigurați‑vă că opțiunea „Închide ferestrele la terminarea unei aplicații” este selectată.Pe un Mac cu macOS 12 sau anterior: Alegeți meniul Apple
 > Preferințe sistem, faceți clic pe General
> Preferințe sistem, faceți clic pe General  , apoi asigurați‑vă că opțiunea „Închide ferestrele la terminarea unei aplicații” este selectată.
, apoi asigurați‑vă că opțiunea „Închide ferestrele la terminarea unei aplicații” este selectată.
Pentru a spori și mai mult intimitatea Safari
În dosarul Descărcări, ștergeți toate articolele care au fost descărcate în timp ce utilizați ferestre de Navigare privată.
Închideți toate celelalte ferestre Navigare privată care sunt încă deschise, pentru a evita ca alte persoane să utilizeze butoanele Înapoi și Înainte pentru a vedea paginile pe care le-ați vizitat.