Manual de utilizare Pages pentru Mac
- Bun venit
- Noutăți în Pages 14.0
-
- Schimbarea fontului sau a dimensiunii fontului
- Configurarea unui font implicit
- Aldin, cursiv, subliniat și tăiat cu o linie
- Schimbarea culorii textului
- Adăugarea unei umbre sau a unui contur la text
- Schimbarea scrierii cu majuscule a textului
- Copierea și lipirea stilurilor de text
- Adăugarea unui efect de evidențiere unui text
- Formatarea cratimelor, a liniilor și a ghilimelelor
-
- Configurarea spațierii liniilor și paragrafelor
- Configurarea marginilor paragrafelor
- Formatarea listelor
- Configurarea stopurilor de tabulare
- Alinierea și alinierea stânga-dreapta a textului
- Definirea paginării și a întreruperilor de linie și de pagină
- Formatarea coloanelor de text
- Asocierea casetelor de text
- Adăugarea bordurilor și riglelor (liniilor)
-
- Configurarea mărimii și a orientării hârtiei
- Configurarea marginilor documentelor
- Configurarea paginilor față în față
- Șabloanele de pagină
- Adăugarea numerelor de pagini
- Schimbarea culorii fundalului
- Adăugarea unei borduri în jurul unei pagini
- Adăugarea de filigrane și obiecte de fundal
- Crearea unui șablon personalizat
-
- Verificarea ortografiei
- Căutarea cuvintelor
- Căutarea și înlocuirea textului
- Înlocuirea automată a textului
- Afișarea contorului de cuvinte și a altor informații statistice
- Vizualizarea adnotărilor
- Definirea numelui autorului și a culorii comentariilor
- Evidențierea textului
- Adăugarea și tipărirea comentariilor
- Urmărirea modificărilor
-
- Trimiterea unui document
- Publicarea unei cărți în Apple Books
-
- Introducere în colaborare
- Invitarea altor persoane să colaboreze
- Colaborarea la un document partajat
- Aflarea celor mai recente activități dintr‑un document partajat
- Schimbarea configurărilor unui document partajat
- Oprirea partajării unui document
- Dosarele partajate și colaborarea
- Utilizarea serviciului Box pentru colaborare
-
- Utilizarea iCloud Drive cu Pages
- Exportul în Word, PDF sau într-un alt format de fișier
- Deschiderea unei cărți iBooks Author în Pages
- Reducerea dimensiunii unui document
- Salvarea unui document mare ca fișier-pachet
- Restaurarea unei versiuni anterioare a unui document
- Mutarea unui document
- Ștergerea unui document
- Blocarea unui document
- Protejarea unui document printr-o parolă
- Crearea și gestionarea șabloanelor personalizate
- Copyright

Adăugarea de filigrane și obiecte de fundal în Pages pe Mac
Puteți adăuga text, inscripționări, logouri sau alte imagini care apar în același loc în fundalul fiecărei pagini a documentului dvs. Aceste elemente repetate sunt denumite obiecte aranjament de secțiune. Cu cât faceți obiectul mai transparent, cu atât se estompează mai mult în fundal, în spatele conținutului din document.
Dacă documentul dvs. este împărțit în secțiuni, puteți adăuga obiecte aranjament de secțiune diferite la fiecare secțiune.
Adăugarea unui filigran (obiect aranjament de secțiune)
Faceți clic pe unul dintre butoanele obiect în bara de instrumente pentru a adăuga o casetă de text, o formă sau imagine la orice pagină din secțiune, apoi trageți acolo unde doriți să apară în fiecare pagină.
Dacă adăugați o casetă de text, introduceți textul care doriți să apară.
În bara laterală Format
 , faceți clic pe fila Stil.
, faceți clic pe fila Stil.Pentru a ajusta transparența (opacitatea), trageți glisorul Opacitate pentru a modifica transparența obiectului.
Ajustați dimensiunea și poziția obiectului pe pagină.
Alegeți Aranjare > Aranjamente de secțiune > Mută obiectul în aranjamentul secțiunii (din meniul Aranjare din partea de sus a ecranului dvs.).
Obiectul este mutat în fundalul fiecărei pagini din secțiune.
Obiectele aranjament de secțiune sunt blocate (făcute inaccesibile) implicit.
Editarea sau ștergerea unui obiect aranjament de secțiune
Pentru a edita sau șterge un obiect aranjament de secțiune, mai întâi faceți-l selectabil.
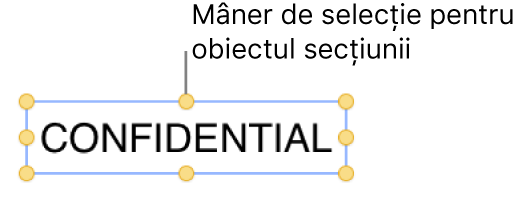
Alegeți Aranjare > Aranjamente de secțiune > Permite selectarea obiectelor aranjament (din meniul Aranjare din partea de sus a ecranului dvs.).
Selectați obiectul aranjament de secțiune, apoi efectuați una dintre următoarele acțiuni:
Eliminați obiectul complet: Apăsați pe Ștergeți.
Blocați obiectele aranjament de secțiune după editare: Debifați opțiunea Permite selectarea obiectelor aranjament, astfel încât obiectele aranjament de secțiune să nu poată fi mutate sau șterse din greșeală.
Păstrați obiectul, dar eliminați-l ca obiect aranjament de secțiune: Alegeți Aranjare > Aranjamente de secțiune > Mută obiectul în pagină.