
Utilizarea șabloanelor în Pages pe Mac
Un șablon este un set de elemente prestabilite pentru crearea unui document—aranjament, text și imagini substituente etc. Substituenții vă oferă o idee despre cum ar putea arăta un document creat cu acest șablon atunci când îi utilizați textul și stilurile de obiect. De fiecare dată când creați un document nou, alegeți un șablon din selectorul de șabloane (afișat mai jos) ca punct de pornire.
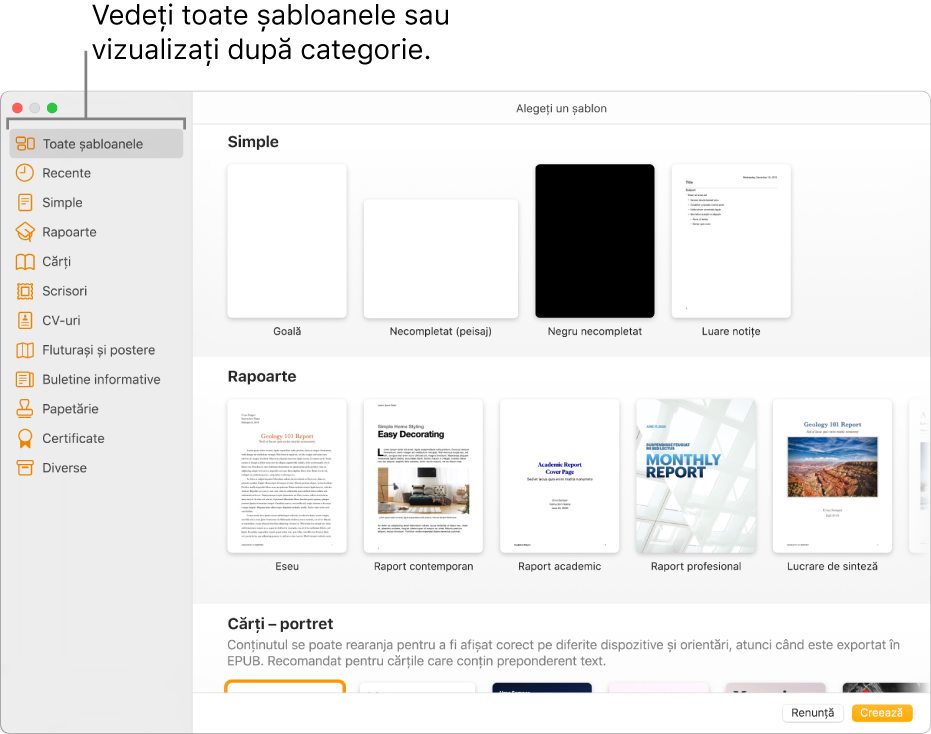
După ce deschideți un șablon, puteți să adăugați text propriu, să înlocuiți sau să ștergeți elementele grafice substituente și să adăugați obiecte noi (tabele, diagrame, casete de text, forme, linii și conținut media).
Șabloanele Pages sunt concepute pentru procesarea textului sau pentru aranjarea în pagină. De exemplu, șabloanele Eseu și Buletin școlar și șabloanele de cărți în orientarea portret sunt pentru procesarea textului. Fluturaș filă, Broșură muzeu și șabloanele de cărți în orientarea peisaj sunt pentru aranjarea în pagină. După ce ați început crearea unui document, nu puteți trece la alt șablon. Cu toate acestea, puteți să convertiți un document de procesare a textului într-unul de aranjare în pagină, și invers.
Alegerea unui șablon
Deschideți Pages și faceți clic pe butonul Document nou din dialog sau alegeți Fișier > Nou din meniul Pages, din partea de sus a ecranului.
În selectorul de șabloane, derulați pentru a găsi un șablon pentru tipul de document (sau de plic) pe care doriți să-l creați, apoi faceți dublu clic pe șablon pentru a-l deschide.
Pentru a crea un document format în principal din text: Alegeți unul dintre șabloanele din categoria Simplu (acestea sunt toate șabloane de procesare a textului).
Pentru a crea o broșură, un poster sau ceva cu o aranjare complexă: Alegeți un șablon care seamănă cel mai bine cu ceea ce doriți să creați. Opțiunile cuprind o varietate de șabloane de procesare a textului și de aranjare în pagină.
Pentru a crea o carte interactivă: Alegeți un șablon de carte. Cărțile în format EPUB pot fi deschise în Apple Books și alte cititoare de cărți electronice.
Pentru a crea un document cu formatarea unei alte limbi: Alegeți limba din meniul pop-up din colțul din stânga jos al selectorului de șabloane, apoi alegeți un șablon. Consultați Formatarea unui document pentru o altă limbă.
Unele șabloane nu sunt descărcate pe computerul dvs. până când nu le alegeți sau până când nu deschideți un document care folosește șablonul. În cazul în care conexiunea dvs. este lentă sau dacă sunteți offline când acest lucru se întâmplă, este posibil ca imaginile substituente din document să apară la o rezoluție mai mică până când reveniți online sau până la descărcarea completă a șablonului.
Dacă aveți nevoie de ajutor la crearea propriului dvs. document pornind de la șablon, consultați Crearea primului dvs. document.
Identificarea tipului de șablon
Deschideți șablonul, apoi faceți clic pe
 în bara de instrumente.
în bara de instrumente.Verificați dacă este selectată caseta de validare Corp document.
În cazul în care caseta de validare este selectată, acesta este configurat pentru procesarea textului. Dacă nu, este pentru aranjarea în pagină.
Convertirea într-un document de procesare a textului
Atunci când convertiți un document de aranjare în pagină într-un document de procesare a textului, orice obiecte existente, inclusiv casete de text, rămân în document. În cazul în care casetele de text sunt suprapuse cu alte obiecte, trebuie să ajustați stratificarea și încadrarea textului în documentul convertit.
Efectuați una dintre următoarele acțiuni:
Alegeți Fișier > Convertește la procesare de text (din meniul Fișier din partea de sus a ecranului).
În bara laterală Document
 , faceți clic pe fila Document, apoi bifați caseta de validare Corp document.
, faceți clic pe fila Document, apoi bifați caseta de validare Corp document.
Important: Dacă vă răzgândiți, apăsați Comandă-Z pe tastatură pentru a anula cea mai recentă acțiune. Puteți apăsa în continuare această combinație pe tastatură pentru a parcurge invers cele mai recente acțiuni. De asemenea, puteți readuce documentul la o versiune anterioară.
Convertirea într-un document de aranjare în pagină
AVERTISMENT: Atunci când convertiți un document de procesare a textului într-un document de aranjare în pagină, orice text de corp existent (text care nu se află într-o casetă de text) este șters împreună cu toate obiectele configurate să se deplaseze intern cu textul. Dacă doriți să salvați textul corpului și toate obiectele interne, copiați-le înainte de a converti documentul, apoi adăugați o casetă de text în noul document și lipiți textul copiat. Obiectele configurate pentru a rămâne în pagină, fără a se deplasa odată cu textul, sunt păstrate după conversie.
Efectuați una dintre următoarele acțiuni:
Alegeți Fișier > Convertește la aranjare în pagină (din meniul Fișier din partea de sus a ecranului).
În bara laterală Document
 , faceți clic pe fila Document, apoi debifați caseta de validare Corp document.
, faceți clic pe fila Document, apoi debifați caseta de validare Corp document.
Important: Dacă vă răzgândiți, apăsați Comandă-Z pe tastatură pentru a anula cea mai recentă acțiune. Puteți apăsa în continuare această combinație pe tastatură pentru a parcurge invers cele mai recente acțiuni. De asemenea, puteți readuce documentul la o versiune anterioară.
Crearea documentelor noi dintr-un anumit șablon
Puteți configura în Pages o preferință pentru a deschide întotdeauna noile documente cu un anumit șablon, în locul selectorului de șabloane.
Alegeți Pages > Preferințe (din meniul Pages din partea de sus a ecranului computerului dvs.).
Faceți clic pe General în partea de sus a ferestrei de preferințe, apoi selectați „Folosește șablonul”.
Efectuați una dintre următoarele acțiuni:
Utilizarea șablonului selectat în prezent: Verificați dacă numele șablonului pe care doriți să îl utilizați apare după „Folosește șablonul”.
Alegerea unui șablon diferit: Faceți clic pe butonul Schimbare șablon, faceți clic pe un șablon, apoi pe Selectează.
Închideți fereastra de preferințe.
După ce ați configurat această preferință, puteți în continuare să deschideți un document nou cu un șablon diferit. Țineți apăsată tasta Opțiune, apoi alegeți Fișier > Nou din selectorul de șabloane (din meniul Fișier din partea de sus a ecranului).
Utilizarea unui șablon de carte de vizită
Șabloanele cărților de vizită sunt documente de aranjare în pagină, astfel încât tot textul este conținut în casete de text. Puteți accelera acest proces grupând textul editat din prima carte de vizită, copiindu-l și apoi lipindu-l pe fiecare carte de vizită.
Pentru a activa ghidajele de aliniere, alegeți Pages > Preferințe din meniul Pages din partea de sus a ecranului, faceți clic pe Rigle, apoi selectați casetele de validare corespunzătoare ghidajelor de aliniere.
Ghidajele de aliniere vă ajută să poziționați textul în același loc pe fiecare carte de vizită.
Alegeți Fișier > Nou (din meniul Fișier din partea de sus a ecranului), apoi faceți clic pe Model în partea stângă a selectorului de șabloane.
Derulați în jos până la secțiunea Cărți de vizită, apoi faceți dublu clic pe șablonul unei cărți de vizită.
Numerele din partea de jos a fiecărei pagini indică tipul de hârtie a cărții de vizită pentru care este proiectată pagina. Puteți să ștergeți pagina pe care nu doriți să o utilizați (faceți clic pe
 în bara de instrumente, alegeți Miniaturi pagini, selectați pagina, apoi apăsați tasta de ștergere).
în bara de instrumente, alegeți Miniaturi pagini, selectați pagina, apoi apăsați tasta de ștergere).Faceți dublu clic pe textul substituent din prima carte de vizită, apoi scrieți informațiile dvs.
Faceți Comandă-clic pe întregul text și pe elementele grafice pe care le-ați editat pe carte.
În bara laterală Format
 , faceți clic pe fila Aranjare din partea de sus.
, faceți clic pe fila Aranjare din partea de sus.Faceți clic pe Grupează în partea de jos a barei laterale.
Având grupat întregul text, puteți copia și lipi fără a pierde spațierea și alinierea corespunzătoare.
Ștergeți casetele de text din următoarea carte de vizită.
Selectați textul și grafica grupate din prima carte de vizită, alegeți Editare > Copiază, apoi alegeți Editare > Lipește (din meniul Editare din partea de sus a ecranului).
Puteți utiliza scurtăturile din tastatură Comandă-C pentru copiere și Comandă-V pentru lipire. Copia lipită depășește puțin prima carte.
Trageți copia lipită pe cartea de vizită al cărei conținut l-ați șters până când apar ghidajele de aliniere.
Ghidajele de aliniere apar atunci când noua copie este aliniată exact pe orizontală și pe verticală cu textul din celelalte cărți de vizită.
Ștergeți textul de pe prima carte, lipiți din nou, apoi trageți copia lipită către cartea goală.
Continuați să ștergeți textul substituent, lipind copia și aliniind conținutul până când toate cărțile de pe pagină conțin informațiile dvs.
Alegeți Fișier > Tipărește (din meniul Fișier din partea de sus a ecranului dvs.), faceți clic pe meniul pop-up Imprimantă și alegeți o imprimantă, apoi faceți clic pe Tipărește.
Dacă nu ați șters pagina nedorită din șablon atunci când ați început, trebuie să tipăriți numai pagina pe care ați editat-o.
Puteți să modificați orice șablon predefinit, apoi să salvați modificările pentru a crea propriile șabloane personalizate. Consultați Crearea și gestionarea șabloanelor personalizate.