
Adăugarea și editarea desenelor în Pages pe iPhone
Puteți să utilizați degetul pentru a crea și edita un desen din document, apoi mutați-l sau redimensionați-l.
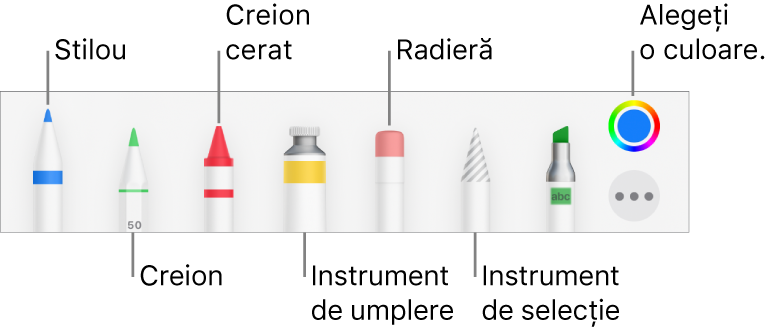
Adăugarea unui desen
Într-un document de procesare a textului, creați desenul într-o zonă desemnată pentru desen. Într-un document de aranjare în pagină, puteți desena oriunde pe pagină.
Apăsați
 în partea de sus a ecranului, apăsați
în partea de sus a ecranului, apăsați  , apoi apăsați Desen.
, apoi apăsați Desen.Într-un document de procesare a textului, apare pe pagină o zonă în care puteți să desenați (într-un document de aranjare în pagină, puteți desena oriunde pe pagină).
Apăsați unul dintre instrumentele de desenat (stilou, creion, creion cerat sau instrument de umplere) în bara de instrumente din partea de jos a ecranului.
Când desenați, puteți efectua oricare din următoarele acțiuni:
Redimensionați zona de desenare: Trageți orice punct portocaliu.
Comutați între instrumentele de desen: Apăsați instrumentul stilou, creion, creion cerat sau instrument de umplere în bara de instrumente din partea de jos a ecranului.
Ajustați dimensiunea trasării (grosimea liniei): Apăsați instrumentul stilou, creion, creion cerat sau radieră, apăsați-l din nou, apoi apăsați o dimensiune de trasare.
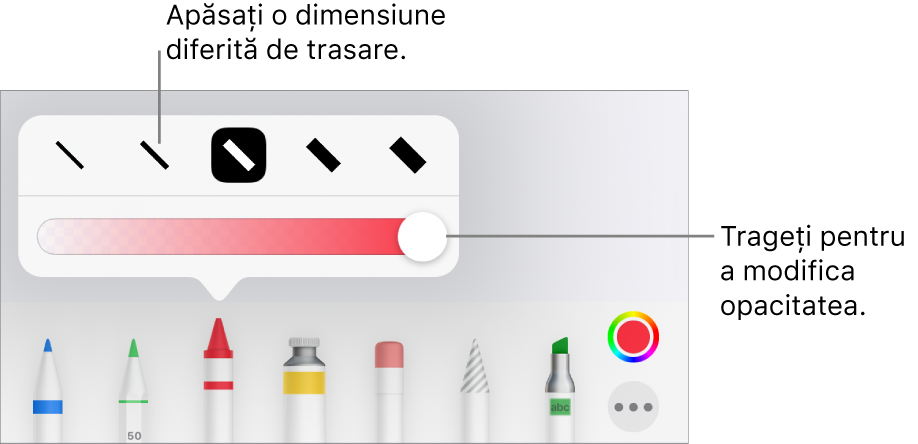
Ajustați opacitatea culorii: Apăsați instrumentul stilou, creion, creion cerat sau instrumentul de umplere, apăsați-l din nou, apoi trageți glisorul.
Modificarea culorii pentru instrumentul selectat: Pentru iOS 14, apăsați roata de culori, apoi apăsați o culoare preconfigurată sau utilizați comenzile pentru a alege o culoare personalizată. Utilizați comenzile pentru a combina propriile culori, apoi apăsați
 pentru a salva culoarea drept favorită. Pentru a elimina o favorită, țineți apăsat pe punctul de culoare al acesteia, apoi apăsați Ștergeți. Pentru iOS 13, apăsați sursa de culoare, apoi apăsați o culoare din grilă sau glisați la stânga și creați o culoare personalizată.
pentru a salva culoarea drept favorită. Pentru a elimina o favorită, țineți apăsat pe punctul de culoare al acesteia, apoi apăsați Ștergeți. Pentru iOS 13, apăsați sursa de culoare, apoi apăsați o culoare din grilă sau glisați la stânga și creați o culoare personalizată.Umpleți o zonă cu o culoare: Apăsați instrumentul de umplere, apoi apăsați o zonă. Pentru a desena o formă deja umplută cu o culoare, apăsați instrumentul de umplere, apoi desenați forma.
Ștergeți o trasare: Apăsați instrumentul radieră, apăsați-l din nou, apoi apăsați Radieră obiect. Apăsați trasarea sau umplerea obiectului pe care doriți să o ștergeți.
Ștergerea pixelilor: Apăsați instrumentul radieră, apăsați Radieră pixel, apoi apăsați punctul pe care doriți să îl ștergeți. Pentru control mai fin sau pentru a șterge puncte mai mici, faceți zoom pe ecran. Puteți trage de-a lungul desenului pentru a șterge segmente de linii și umpleri, creând astfel trasări și umpleri separate.
Adăugarea unei noi zone pentru desen într-un document de procesare a textului: Apăsați
 .
. Derularea paginii: Glisați cu două degete.
Afișarea sau ascunderea barei de instrumente: Apăsați
 în partea de sus a ecranului.
în partea de sus a ecranului.
Apăsați OK când ați terminat de desenat.
Mutarea unui desen
Dacă bara de instrumente pentru desen nu este pe ecran: Apăsați desenul, apoi trageți-l cu degetul.
Dacă bara de instrumente pentru desen este pe ecran: Apăsați instrumentul de selecție, trageți în jurul părții din desen pe care doriți să o mutați, apoi trageți cu degetul selecția făcută.
Notă: Dacă nu puteți muta desenul, asigurați-vă că nu este configurat să se mute odată cu textul (apăsați ![]() , apoi apăsați fila Aranjare).
, apoi apăsați fila Aranjare).
Redimensionarea unui desen
Dacă bara de instrumente pentru desen nu este pe ecran: Apăsați desenul, apoi trageți cu degetul orice punct albastru.
Dacă bara de instrumente pentru desen este pe ecran: Apăsați instrumentul de selecție, trageți în jurul părții din desen pe care doriți să o redimensionați, apăsați Redimensionați, apoi trageți orice punct albastru.
Editarea unui desen
Apăsați dublu pe desen, apoi efectuați modificările.
Comasarea desenelor
Puteți fuziona desenele, astfel încât acestea să rămână împreună ca un singur obiect. Astfel, este mai ușor să mutați și să redimensionați desenul ca întreg.
Țineți apăsat un obiect, apoi apăsați celelalte obiecte cu alt deget.
Apăsați Fuzionați.
Separarea unui desen în mai multe părți
Puteți separa un desen în obiecte individuale pe care le puteți muta, redimensiona sau șterge separat.
Apăsați dublu pe desen.
Apăsați instrumentul de selecție, apoi trageți în jurul părții din desen pe care doriți să o separați.
Apăsați Separați (poate fi necesar să apăsați
 pentru a vedea opțiunea).
pentru a vedea opțiunea).
Puteți repeta acest proces pentru a separa un desen în mai multe obiecte.
Animarea unui desen
Puteți anima un desen astfel încât să apară în document ca și cum ar fi desenat.
Apăsați pentru a selecta desenul pe care doriți să îl animați.
Apăsați
 , apăsați Desen, apoi activați Animare desen.
, apăsați Desen, apoi activați Animare desen.Efectuați una dintre următoarele acțiuni:
Ajustați durata de redare a animației: Trageți glisorul Durată.
Repetați animația într-o buclă: Activați Buclă.
Previzualizați animația: Apăsați Redare (poate fi necesar să derulați pentru a o vedea).
Pentru a reda animația în documentul dvs., selectați desenul, apoi apăsați Redă animația desenului.
Atunci când exportați documentul în format EPUB, animația este transformată în video. Într-un document EPUB ajustabil, clipul video are un fundal alb. Într-un document EPUB cu aranjament fix, clipul video are același fundal ca în Pages. Consultați Exportul în Word, PDF sau într-un alt format de fișier.
Adăugarea unei descrieri a desenului
Puteți adăuga o descriere la orice desen din documentul dvs. Descrierile desenelor sunt citite de tehnologia de asistență (de exemplu, VoiceOver) atunci când cineva utilizează tehnologia respectivă pentru a accesa documentul. Descrierile desenelor nu sunt vizibile nicăieri în documentul dvs.
Apăsați desenul pentru a-l selecta, apăsați
 , apoi apăsați Desen.
, apoi apăsați Desen.Apăsați Descriere, apoi apăsați în caseta de text și introduceți textul dvs.
Dacă exportați documentul ca PDF, descrierile desenului pot fi citite în continuare de tehnologia de asistență. Consultați Exportul în Word, PDF sau într-un alt format de fișier în Pages pe iPhone.
Pentru a adăuga descrieri la o imagine sau la un clip video, consultați Adăugarea unei descrieri a imaginii sau Adăugarea unei descrieri a clipului video.
Partajarea sau salvarea unui desen
Puteți partaja sau salva orice desen ca imagine și puteți, de asemenea, salva un desen animat ca video.
În document, apăsați desenul, apoi apăsați Partajați (poate fi necesar să apăsați
 pentru a-l vedea).
pentru a-l vedea).Dacă desenul este animat, apăsați Partajați drept imagine pentru a-l partaja sau salva ca imagine sau apăsați Partajați drept film pentru a-l partaja sau salva ca video.
Efectuați una dintre următoarele acțiuni:
Partajați: Apăsați o metodă pentru trimiterea desenului.
Salvați: Pentru a salva ca Poze, apăsați Salvați imaginea sau Salvați clipul (dacă doriți să salvați un desen animat ca video). Pentru a salva în Fișiere, apăsați Salvați în Fișiere.