
Adăugarea, rearanjarea și ștergerea paginilor în Pages pe iPhone
În documentele de procesare a textului, paginile noi sunt adăugate automat când scrisul ajunge la sfârșitul unei pagini. De asemenea, puteți adăuga noi pagini manual. În documentele de aranjare în pagină, puteți adăuga pagini doar manual.
Notă: Pentru a stabili ce fel de document aveți, consultați Introducere în documentele de procesare a textului și documentele de aranjare în pagină.
De asemenea, puteți să duplicați, rearanjați și ștergeți secțiuni (într-un document de procesare a textului) și pagini (într-un document de aranjare în pagină) și să combinați documentele sau să mutați conținutul între documente de același fel.
Adăugarea manuală a unei pagini într-un document de procesare a textului
Adăugând două întreruperi de pagină succesiv, creați o pagină goală.
Apăsați pe text pentru a poziționa punctul de inserare acolo unde doriți să adăugați pagina nouă, apoi apăsați din nou.
Apăsați
 , apăsați Inserați, apoi apăsați Întrerupere pagină.
, apăsați Inserați, apoi apăsați Întrerupere pagină.Punctul de inserare se deplasează în partea de sus a paginii următoare.
Adăugați a doua întrerupere de pagină utilizând aceiași pași.
Punctul de inserare se deplasează în partea de sus a paginii următoare, lăsând o pagină goală între cele două întreruperi de pagină.
Adăugarea unei pagini într-un document de aranjare în pagină
Apăsați butonul pentru numărul de pagini din partea de jos a ecranului pentru a afișa vizualizarea Miniaturi pagini.
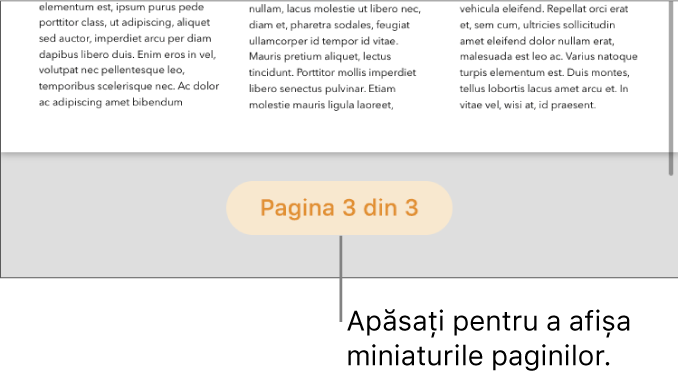
Țineți apăsată miniatura paginii după care doriți să apară noua pagină, ridicați degetul, apoi apăsați
 în colțul din dreapta sus.
în colțul din dreapta sus.Dacă există mai mult de o pagină master pentru șablon, selectați-o pe cea dorită; în caz contrar, se adaugă automat o pagină goală.
Pentru a închide vizualizarea Miniaturi pagini, glisați în jos.
Duplicarea paginilor
Într-un document de procesare a textului, puteți să duplicați o secțiune, apoi să ștergeți paginile pe care nu doriți să le păstrați. Într-un document de aranjare în pagină, puteți duplica paginile individuale.
Apăsați butonul pentru numărul de pagini din partea de jos a ecranului pentru a afișa vizualizarea Miniaturi pagini.
În vizualizarea Miniaturi pagini, țineți apăsată pagina pe care doriți să o copiați, ridicați degetul, apoi apăsați Duplicați (poate fi necesar să apăsați
 pentru a vedea opțiunea).
pentru a vedea opțiunea).Secțiunea sau pagina duplicată este adăugată după original.
Efectuați una dintre următoarele acțiuni:
Îndepărtați paginile nedorite dintr-o secțiune: Închideți vizualizarea Miniaturi pagini, apoi selectați și ștergeți tot textul și toate obiectele de pe paginile pe care doriți să le eliminați. Pagina este eliminată după ștergere. Pentru a elimina o pagină goală, apăsați la începutul paginii următoare (pentru a plasa punctul de inserare înainte de primul text sau obiect grafic), apoi apăsați
 de pe tastatură. Uneori, o pagină goală are elemente de formatare pe care nu le puteți vedea, cum ar fi întreruperi de paragraf. Dacă ștergeți aceste elemente, pagina se șterge.
de pe tastatură. Uneori, o pagină goală are elemente de formatare pe care nu le puteți vedea, cum ar fi întreruperi de paragraf. Dacă ștergeți aceste elemente, pagina se șterge.Mutați o secțiune sau o pagină: În vizualizarea Miniaturi pagini, țineți apăsat pe secțiunea (într-un document de procesare a textului) sau pagina (într-un document de aranjare în pagină) pe care doriți să o mutați, ridicați degetul, apoi apăsați Rearanjați (poate fi necesar să apăsați
 pentru a vedea opțiunea). Trageți secțiunea sau pagina duplicată în locul dorit din document, apoi apăsați OK.
pentru a vedea opțiunea). Trageți secțiunea sau pagina duplicată în locul dorit din document, apoi apăsați OK.
Pentru a închide vizualizarea Miniaturi pagini, glisați în jos.
Rearanjarea paginilor
Puteți rearanja paginile într-un document de aranjare în pagină astfel încât să apară în orice ordine.
Notă: Nu puteți rearanja paginile într-un document de procesare a textului (deoarece textul trece de la o pagină la alta), dar puteți copia și lipi conținut de pe o pagină pe alta.
Într-un document de aranjare în pagină, apăsați butonul pentru numărul de pagini din partea de jos a ecranului pentru a afișa vizualizarea Miniaturi pagini.
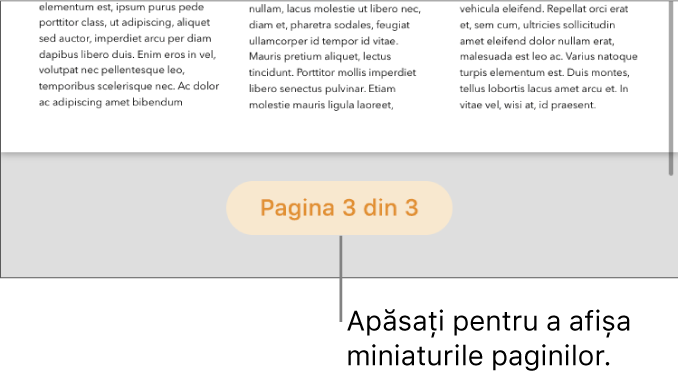
Țineți apăsată miniatura oricărei pagini, ridicați degetul, apăsați
 , apoi apăsați Rearanjați.
, apoi apăsați Rearanjați.Țineți apăsată miniatura paginii pe care doriți să o mutați, apoi trageți-o în locul dorit.
Apăsați OK, apoi glisați în jos pentru a închide vizualizarea Miniaturi pagini.
Sfat: Pentru a rearanja mai multe pagini, țineți apăsată o pagină în timp ce apăsați alte pagini cu un alt deget, apoi ridicați degetele și apăsați Tăiați. Apăsați miniatura paginii după care doriți să urmeze conținutul, apoi apăsați Lipiți.
Copierea și lipirea paginilor dintr-un document în altul
O modalitate rapidă de a reutiliza conținutul este copierea unei secțiuni dintr-un document de procesare a textului în alt document sau copierea unei pagini dintr-un document de aranjare în pagină în altul (de asemenea, puteți copia și lipi în același document).
În documentul din care doriți să copiați, apăsați butonul pentru numărul de pagini din partea de jos a ecranului pentru a afișa miniaturile paginilor.
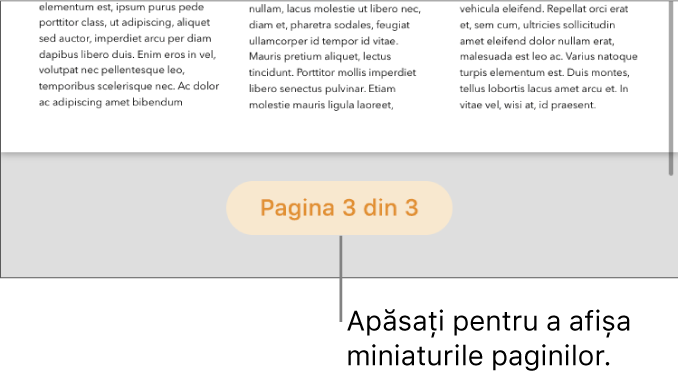
Dacă nu vedeți un buton pentru numărul de pagini, apăsați
 în partea de sus a ecranului, activați Navigator, apoi apăsați OK.
în partea de sus a ecranului, activați Navigator, apoi apăsați OK.Efectuați una dintre următoarele acțiuni:
Copiați o secțiune într-un document de procesare a textului: Apăsați miniatura oricărei pagini din secțiune, apoi apăsați-o din nou (toate paginile din secțiune afișează o culoare de evidențiere).
Copiați o pagină într-un document de aranjare în pagină: Apăsați miniatura paginii, apoi apăsați-o din nou.
Copiați mai multe pagini într-un document de aranjare în pagină: Țineți apăsată miniatura unei pagini în timp ce apăsați miniaturile altor pagini cu un alt deget, apoi ridicați degetele.
Apăsați Copiați.
Deschideți documentul în care doriți să lipiți, apoi afișați vizualizarea Miniaturi pagini.
Apăsați miniatura paginii după care doriți să urmeze conținutul lipit, apoi apăsați Lipiți.
Notă: Pentru a lipi secțiunea sau paginile la începutul unui document, lipiți după prima pagină sau secțiune, apoi rearanjați-le.
Când copiați pagini dintr-un document care utilizează un șablon de pornire diferit sau pagini care utilizează pagini master pe care le-ați creat dvs., paginile sunt copiate împreună cu paginile master care stau la baza acestora.
Ștergerea unei pagini
Singurul mod de a șterge o pagină într-un document de procesare a textului este de a șterge tot de pe pagină, inclusiv caracterele invizibile, cum ar fi întreruperile de paragraf și elementele de formatare. Pentru a șterge o pagină într-un document de aranjare în pagină, selectați miniatura paginii respective în bara laterală.
Ștergerea unei pagini dintr-un document de procesare a textului: Selectați tot textul și toate obiectele de pe pagină, apoi apăsați Ștergeți până când pagina dispare. Dacă pagina pe care doriți să o ștergeți este goală, apăsați la începutul paginii următoare (pentru a plasa punctul de inserare înainte de primul text sau obiect grafic), apoi apăsați
 de pe tastatură până când pagina dispare.
de pe tastatură până când pagina dispare.Ștergerea unei pagini dintr-un document de aranjare în pagină: Apăsați butonul pentru numărul de pagini din partea de jos a ecranului pentru a afișa vizualizarea Miniaturi pagini. Țineți apăsat pe miniatura paginii pe care doriți să o ștergeți, ridicați degetul, apoi apăsați Ștergeți. (Pentru a selecta mai multe pagini, țineți apăsată o pagină în timp ce apăsați alte pagini cu un alt deget, apoi ridicați degetele).
Dacă ștergeți accidental ceva și doriți să apară din nou, apăsați Infirmați sau ![]() în partea de sus a ecranului.
în partea de sus a ecranului.
În cazul în care conținutul documentului dispare
În cazul în care conținutul documentului dispare când încercați să ștergeți o pagină, documentul este configurat pentru procesarea textului și puteți șterge doar secțiuni, nu pagini individuale.
Pentru a recupera orice conținut pierdut, apăsați Infirmați sau
 în partea de sus a ecranului.
în partea de sus a ecranului.Urmați instrucțiunile pentru ștergerea unei pagini dintr-un document de procesare a textului din secțiunea „Ștergerea unei pagini” de mai sus.