
Crearea primului dvs. document în Pages pe iPad
Puteți crea atât documente de procesare a textului, cât și de aranjare în pagină cu ajutorul oricăruia dintre șabloanele Pages. Pentru a crea rapid un document de procesare a textului sau un document de aranjare în pagină, consultați primele două sarcini de mai jos. Pentru opțiuni mai detaliate despre formatare și design (inclusiv formatarea pentru o altă limbă), consultați cea de a treia sarcină.
Crearea unui document simplu de procesare a textului
Deschideți Pages, apoi, în gestionarul de documente, apăsați
 în partea de sus a ecranului pentru a deschide selectorul de șabloane.
în partea de sus a ecranului pentru a deschide selectorul de șabloane.Dacă un document este deschis, apăsați Documente sau
 în colțul din stânga sus pentru a accesa gestionarul de documente.
în colțul din stânga sus pentru a accesa gestionarul de documente.Apăsați pe unul dintre șabloanele necompletate din categoria Simple.
Începeți să scrieți.
O pagină nouă este adăugată automat când ajungeți la sfârșitul paginii.
După ce ați terminat, apăsați Documente sau
 pentru a închide documentul și a reveni la gestionarul de documente.
pentru a închide documentul și a reveni la gestionarul de documente.Documentul dvs. este salvat automat în timp ce lucrați. Mai târziu, puteți să modificați numele documentului sau să modificați locul în care este salvat.
Pentru informații introductive despre alegerea șabloanelor, adăugarea imaginilor și înlocuirea textului și a imaginilor substituente, consultați Crearea și formatarea unui document mai jos.
Crearea unui document simplu de aranjare în pagină
Deschideți Pages, apoi, în gestionarul de documente, apăsați
 în partea de sus a ecranului pentru a deschide selectorul de șabloane.
în partea de sus a ecranului pentru a deschide selectorul de șabloane.Dacă un document este deschis, apăsați Documente sau
 în colțul din stânga sus pentru a accesa gestionarul de documente.
în colțul din stânga sus pentru a accesa gestionarul de documente.Apăsați pe unul dintre șabloanele necompletate din categoria Simple.
Apăsați în colțul oricărei pagini din document (astfel încât să nu fie nimic selectat), apoi apăsați
 .
.Pentru a simplifica apăsarea fără a selecta accidental un text sau un obiect, faceți zoom pe pagină cu două degete. De asemenea, puteți apăsa miniatura paginii în vizualizarea Miniaturi pagini.
Apăsați fila Document, dezactivați Corp document, apoi apăsați Convertiți, în dialog.
Puteți utiliza această metodă pentru a converti orice șablon de procesare a textului într-un șablon de aranjare în pagină.
Apăsați pagina documentului pentru a închide comenzile.
Pentru a adăuga o casetă de text, apăsați
 în partea de sus a ecranului, apăsați
în partea de sus a ecranului, apăsați  , apoi, în categoria Simple, apăsați Text.
, apoi, în categoria Simple, apăsați Text.O casetă de text este adăugată în pagină. Într-un document de aranjare în pagină, tot textul este inclus într-o casetă de text.
Efectuați una dintre următoarele acțiuni:
Adăugarea textului în caseta de text: Apăsați dublu caseta de text pentru a selecta textul substituent, apoi scrieți.
Mutarea casetei de text: Dacă textul este selectat, apăsați în afara casetei de text pentru a deselecta textul, apăsați din nou caseta de text pentru a o selecta, apoi trageți caseta de text oriunde pe pagină.
Redimensionarea casetei de text: Dacă textul este selectat, apăsați în afara casetei de text pentru a deselecta textul, apăsați din nou caseta de text pentru a o selecta, apoi apăsați caseta de text pentru a afișa mânerele de redimensionare albastre. Trageți un mâner din partea de sus, de jos sau din părțile laterale pentru a redimensiona caseta de text orizontal sau vertical sau trageți un mâner din colț pentru a o redimensiona proporțional. Dacă un indicator de decupaj
 apare în partea de jos, trageți de acesta până când tot textul este vizibil.
apare în partea de jos, trageți de acesta până când tot textul este vizibil.
După ce ați terminat, apăsați Documente sau
 pentru a închide documentul și a reveni la gestionarul de documente (documentul dvs. este salvat automat pe măsură ce lucrați).
pentru a închide documentul și a reveni la gestionarul de documente (documentul dvs. este salvat automat pe măsură ce lucrați).Mai târziu, puteți să modificați numele documentului sau să modificați locul în care este salvat.
Pentru informații introductive despre alegerea șabloanelor, adăugarea imaginilor și a altor obiecte, precum și despre adăugarea paginilor, consultați Crearea și formatarea unui document mai jos.
Crearea și formatarea unui document
Deschideți Pages, apoi, în gestionarul de documente, apăsați
 în partea de sus a ecranului pentru a deschide selectorul de șabloane (afișat mai jos).
în partea de sus a ecranului pentru a deschide selectorul de șabloane (afișat mai jos).Dacă un document este deschis, apăsați Documente sau
 în colțul din stânga sus pentru a accesa gestionarul de documente.
în colțul din stânga sus pentru a accesa gestionarul de documente.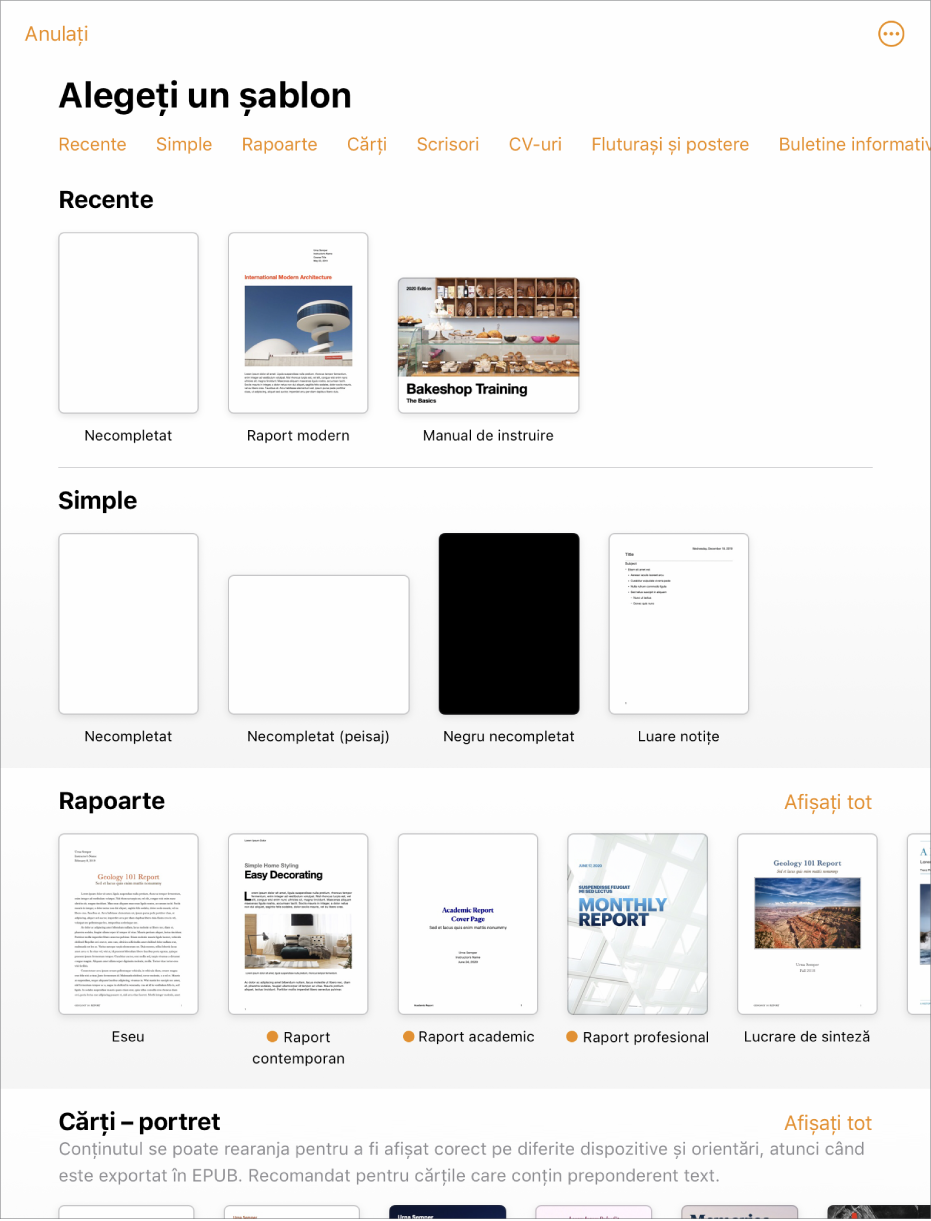
Notă: Dacă doriți să puteți formata datele din tabele și diagrame utilizând convențiile unei alte limbi, alegeți limba înainte de a alege un șablon. Consultați Formatarea unui document pentru o altă limbă.
În selectorul de șabloane, apăsați numele categoriilor din partea de sus a ecranului pentru a vizualiza diferite șabloane, apoi apăsați un șablon pentru a-l deschide.
Pentru a vedea dacă șablonul este pentru procesarea textului sau pentru aranjare în pagină, apăsați într-un colț al documentului (astfel încât să nu fie selectat niciun text sau obiect), apăsați
 , apăsați fila Document, apoi verificați dacă opțiunea Corp document este activată. Dacă este, documentul este unul de procesare a textului; dacă nu este, documentul este unul de aranjare în pagină.
, apăsați fila Document, apoi verificați dacă opțiunea Corp document este activată. Dacă este, documentul este unul de procesare a textului; dacă nu este, documentul este unul de aranjare în pagină.Efectuați una dintre următoarele acțiuni:
Adăugarea sau editarea textului: Într-un document de procesare a textului, începeți pur și simplu să scrieți. Punctul de inserare care clipește arată unde începe textul dvs. Într-un document de aranjare în pagină, adăugați o casetă de text (a se vedea mai jos), apoi scrieți. Pentru a edita textul, selectați textul, apoi scrieți. Pentru a formata textul selectat, apăsați
 pentru a deschide comenzile de text.
pentru a deschide comenzile de text.Înlocuirea textului substituent: Apăsați pe textul substituent, apoi tastați propriul dvs. text. Unele șabloane includ text substituent scris cu lorem ipsum (text latin amestecat), dar textul pe care îl tastați pentru a-l înlocui apare în limba pe care o utilizați.
Adăugarea de casete de text, imagini, forme sau alte obiecte noi: Apăsați
 , apoi apăsați unul dintre butoanele obiectelor. Casetele de text sunt clasificate drept forme în categoria Simple.
, apoi apăsați unul dintre butoanele obiectelor. Casetele de text sunt clasificate drept forme în categoria Simple.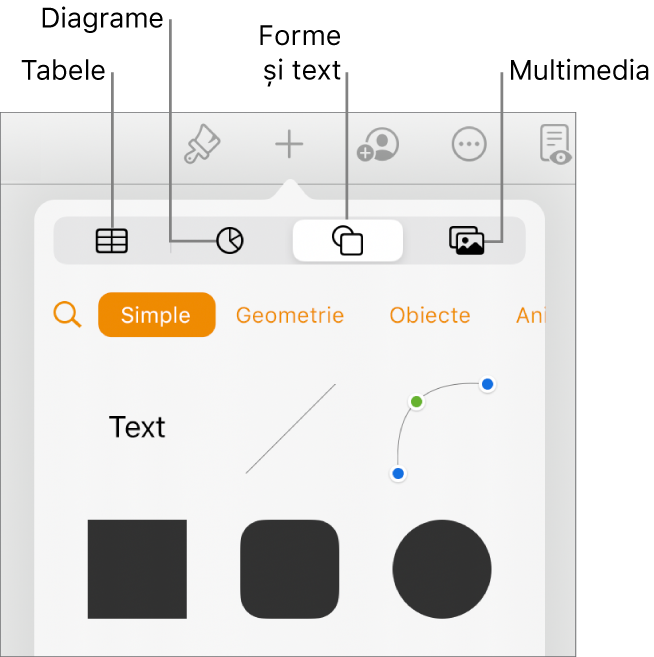
Înlocuirea imaginilor substituente: Apăsați
 în colțul din dreapta jos al unei imagini substituente pentru a alege o imagine proprie.
în colțul din dreapta jos al unei imagini substituente pentru a alege o imagine proprie.
Adăugarea unei pagini: Într-un document de procesare a textului, o pagină nouă este adăugată automat când scrisul ajunge la sfârșitul unei pagini. Pentru a afla cum să adăugați pagini manual și pentru a adăuga o pagină într-un document de aranjare în pagină, consultați Adăugarea, ștergerea și rearanjarea paginilor.
Infirmarea sau reconfirmarea modificărilor recente: Pentru a anula modificările dvs. recente, apăsați
 în partea de sus a ecranului. Dacă vă răzgândiți, atingeți și mențineți apăsat
în partea de sus a ecranului. Dacă vă răzgândiți, atingeți și mențineți apăsat  , apoi apăsați Reconfirmați.
, apoi apăsați Reconfirmați.
După ce ați terminat, apăsați Documente sau
 pentru a închide documentul și a reveni la gestionarul de documente (documentul dvs. este salvat automat pe măsură ce lucrați).
pentru a închide documentul și a reveni la gestionarul de documente (documentul dvs. este salvat automat pe măsură ce lucrați).Mai târziu, puteți să modificați numele documentului sau să modificați locul în care este salvat.