
Adăugarea și formatarea secțiunilor în Pages pe iPad
Un document de procesare a textului poate fi divizat în mai multe secțiuni, fiecare dintre acestea putând avea numerotarea paginilor, anteturi, subsoluri sau obiecte de fundal (precum un filigran) diferite. De exemplu, ați putea face acest lucru pentru a utiliza în anteturi titlurile de capitole specifice secțiunilor sau pentru a varia designul vizual al unei secțiuni. Unele șabloane au secțiuni predefinite pe care le puteți adăuga sau șterge.
Toate secțiunile încep în partea de sus a unei pagini noi. Puteți diviza secțiunea curentă în două secțiuni în orice loc în care plasați punctul de inserare.
După ce adăugați o secțiune nouă, o puteți formata. De asemenea, puteți vedea ce pagini aparțin unei secțiuni în vizualizarea Miniaturi pagini.
Începerea unei secțiuni noi la punctul de inserare
Puteți adăuga o secțiune nouă în orice loc în care plasați punctul de inserare. De exemplu, dacă punctul de inserare se află la începutul unui paragraf, paragraful respectiv se deplasează pe o pagină nouă cu care începe noua secțiune. Astfel, secțiunea curentă este divizată efectiv în două secțiuni.
Apăsați pentru a plasa punctul de inserare în locul unde doriți să înceapă noua secțiune.
Apăsați
 în bara de scurtături de deasupra tastaturii, apoi apăsați Întrerupere secțiune.
în bara de scurtături de deasupra tastaturii, apoi apăsați Întrerupere secțiune.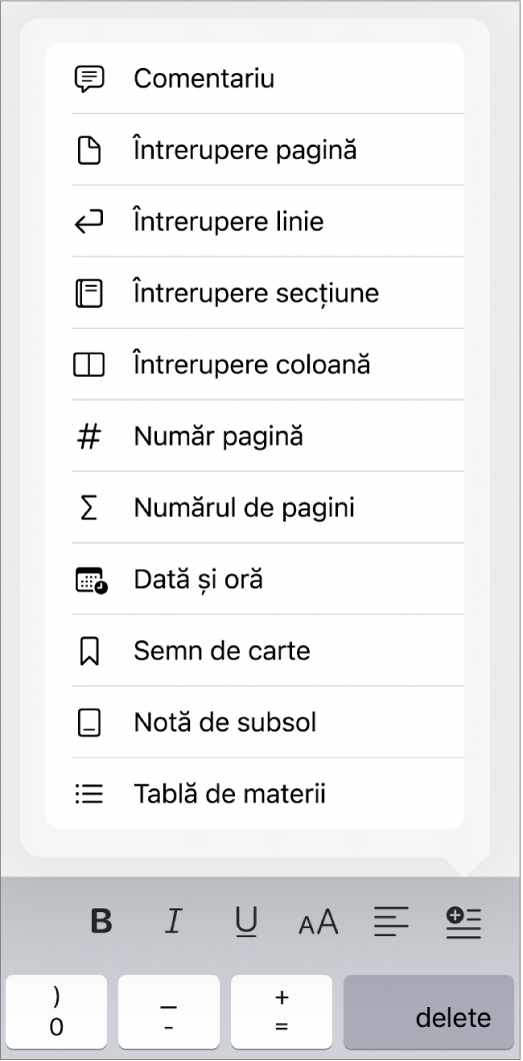
O pagină nouă este adăugată după punctul de inserare și începe o secțiune nouă.
Formatarea unei secțiuni
Când schimbați fundalul, anteturile, subsolurile și stilul de numerotare a paginilor pentru o secțiune, modificările se aplică tuturor paginilor din secțiunea curentă.
În document, apăsați oriunde în secțiunea pe care doriți să o formatați, apoi apăsați
 .
.Apăsați Configurare document, apoi apăsați fila Secțiune.
Pentru a schimba culoarea de fundal pentru secțiune, apăsați sursa de culoare de lângă Fundal, apoi alegeți o culoare.
De asemenea, puteți adăuga la fundal o imagine sau o culoare sau un gradient personalizat (două culori care se amestecă între ele). Pentru mai multe informații, consultați Schimbarea culorii fundalului în Pages pe iPad.
Pentru a selecta opțiunile pentru antet și subsol, sub Anteturi și subsoluri, efectuați una dintre următoarele:
Pentru a afișa anteturile și subsolurile pe toate paginile secțiunii, cu excepția primei: Apăsați pentru a activa “Ascundeți pe prima pagină”.
Utilizați anteturi și subsoluri diferite pentru paginile din stânga și din dreapta (pentru documentele cu pagini față în față): Apăsați pentru a activa “Stânga și dreapta sunt diferite”.
Utilizați numere de pagină, anteturi sau subsoluri diferite față de cele din secțiunea anterioară: Apăsați pentru a dezactiva “Potrivire cu secțiunea anterioară”.
Dacă documentul este configurat să utilizeze pagini față în față, apăsați o opțiune sub “Secțiunea începe la” pentru a stabili unde începe conținutul secțiunii:
Pagina următoare: Începe secțiunea pe o pagină din stânga sau din dreapta, oricare dintre acestea urmează în document. Dacă nu doriți ca documentul să includă pagini goale, alegeți Următor.
Pagina din dreapta: Începe secțiunea pe prima pagină din dreapta. Dacă pagina următoare din document ar fi o pagină din partea stângă, este inserată o pagină goală înainte de începutul secțiunii din dreapta.
Pagina din stânga: Începe secțiunea pe prima pagină din stânga. Dacă pagina următoare din document ar fi o pagină din partea dreaptă, este inserată o pagină goală înainte de începutul secțiunii din stânga.
Vizualizarea secțiunilor unui document
Implicit (dacă nu începeți cu un șablon care deja are mai multe secțiuni), toate paginile dintr-un document de procesare a textului constituie o singură secțiune până când alegeți să mai adăugați și alte secțiuni. Puteți vedea ce pagini dintr-un document de procesare a textului aparțin unei anumite secțiuni în vizualizarea Miniaturi pagini.
Apăsați
 , activați opțiunea Miniaturi pagini, apoi apăsați documentul pentru a închide opțiunile.
, activați opțiunea Miniaturi pagini, apoi apăsați documentul pentru a închide opțiunile.Apăsați miniatura unei pagini. O culoare de fundal apare în spatele tuturor celorlalte pagini din aceeași secțiune.
Adăugarea de secțiuni la un document de procesare a textului poate și să faciliteze rearanjarea, duplicarea sau ștergerea anumitor porțiuni de conținut. Consultați Rearanjarea paginilor sau a secțiunilor în Pages pe iPad, Duplicarea paginilor sau a secțiunilor în Pages pe iPad sau Ștergerea paginilor sau a secțiunilor în Pages pe iPad.