
Utilizarea Apple Pencil cu Pages pe iPad
Puteți utiliza Apple Pencil în Pages pe iPad pentru a scrie, crea desene, a adnota documente și a selecta și derula așa cum ați face și cu degetul. În mod implicit, atunci când utilizați Apple Pencil în Pages, intrați într-o vizualizare pentru a scrie, desena sau adnota. Dacă însă doriți să utilizați Apple Pencil pentru a derula și a selecta obiecte, îi puteți schimba configurarea implicită.
Notă: Pentru a converti scrisul de mână în text utilizând funcționalitatea Scrieți trebuie să aveți un iPad compatibil cu iPadOS 14 instalat. Funcționalitatea Scrieți nu este disponibilă în toate limbile. Pentru informații suplimentare, consultați acest articol de asistență.
Modificarea comportamentului implicit al Apple Pencil pentru Pages
Dacă doriți să utilizați Apple Pencil pentru a derula și a selecta obiecte în loc de a scrie, desena și adnota, schimbați configurarea implicită a acestuia. Configurarea Apple Pencil în Pages se aplică numai pentru Pages. Dacă modificați configurarea unui document, aceasta se aplică tuturor documentelor Pages, dar nu afectează celelalte aplicații, cum ar fi Keynote și Numbers.
Deschideți un document Pages, apăsați
 , apoi apăsați Configurări.
, apoi apăsați Configurări.Activați Selectare și derulare.
Dacă Apple Pencil suportă, puteți activa Apăsare dublă pentru comutare, apoi apăsați dublu partea inferioară a instrumentului Apple Pencil pentru a activa și a dezactiva opțiunea Selectare și derulare.
Dacă modificați configurarea implicită la Selectare și derulare, puteți continua să utilizați Apple Pencil pentru a desena sau adnota în Pages. Pentru a desena, apăsați ![]() , apăsați
, apăsați ![]() , apoi apăsați Desen. Pentru a adnota, apăsați
, apoi apăsați Desen. Pentru a adnota, apăsați ![]() , apoi apăsați Adnotare inteligentă.
, apoi apăsați Adnotare inteligentă.
Transformarea scrisului de mână în text
Scrieți este o funcționalitate pentru iPad care transformă scrisul de mână în text. Când asociați un Apple Pencil cu un iPad compatibil care are iPadOS 14 instalat, funcționalitatea Scrieți este activată în mod implicit. Pentru a verifica configurarea Scris de mână, sau pentru a o dezactiva, accesați Configurări ![]() > Apple Pencil.
> Apple Pencil.
În Pages, apăsați Apple Pencil în corpul unui document de procesare a textului, într-o casetă de text sau într-o formă sau într-o celulă de tabel în care doriți să scrieți.
Notă: Într-un tabel, apăsați o celulă dacă doriți să înlocuiți tot conținutul acesteia. Pentru a edita o celulă, apăsați celula din nou pentru a plasa punctul de inserare în locul unde doriți să începeți să scrieți.
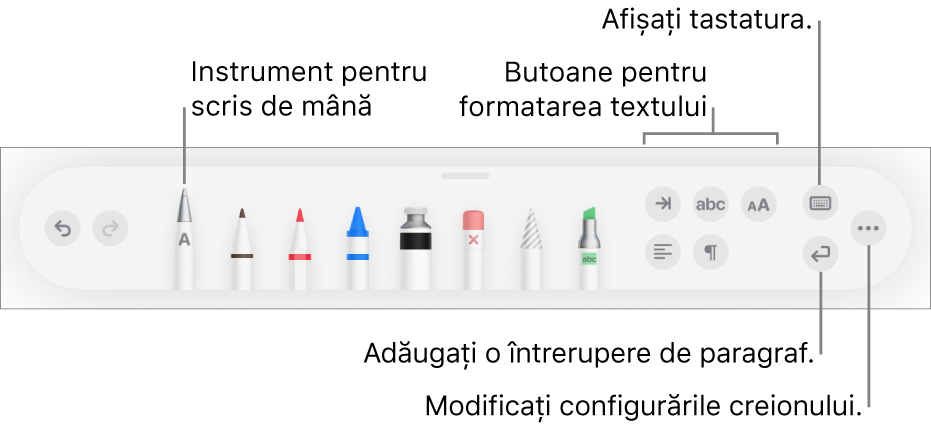
Apăsați instrumentul Scrieți, apoi începeți să scrieți.
Funcționalitatea Scrieți poate fi utilizată chiar și când scrisul dvs. depășește marginile zonei pentru text.
Notă: Dacă dezactivați funcționalitatea Scrieți în Configurări sau dacă în lista dvs. de limbi nu există nicio limbă compatibilă cu ea, funcționalitatea Scrieți nu apare în bara de instrumente.
Când introduceți textul cu Apple Pencil, puteți efectua oricare din următoarele acțiuni:
Ștergerea unui cuvânt: Tăiați cuvântul.
Inserarea textului: Mențineți apăsat într-o zonă de text, apoi începeți să scrieți când se deschide un spațiu.
Unirea sau separarea caracterelor: Desenați o linie verticală între ele.
Selectarea textului: Încercuiți textul sau desenați o linie prin acesta. Trageți mânerele de selecție cu degetul pentru a schimba selecția.
Începerea unui paragraf nou: Apăsați
 în bara de instrumente din partea de jos a ecranului.
în bara de instrumente din partea de jos a ecranului.Afișarea unei tastaturi: Apăsați
 în bara de instrumente, apoi apăsați tastele tastaturii pentru a corecta textul, a șterge caractere, a adăuga spații și altele.
în bara de instrumente, apoi apăsați tastele tastaturii pentru a corecta textul, a șterge caractere, a adăuga spații și altele.Modificarea la alte limbi compatibile: Mențineți apăsat
 în bara de instrumente, apoi apăsați limba pe care doriți să o utilizați (trebuie să aveți adăugată deja tastatura din Configurări > General > Tastatură > Tastaturi). Butonul afișează pentru scurt timp inițialele limbii selectate (de exemplu, EN pentru engleză).
în bara de instrumente, apoi apăsați limba pe care doriți să o utilizați (trebuie să aveți adăugată deja tastatura din Configurări > General > Tastatură > Tastaturi). Butonul afișează pentru scurt timp inițialele limbii selectate (de exemplu, EN pentru engleză).Anularea ultimei acțiuni: Apăsați
 în bara de instrumente. Apăsați de mai multe ori pentru a anula toate acțiunile recente.
în bara de instrumente. Apăsați de mai multe ori pentru a anula toate acțiunile recente.Adăugarea unei casete noi de text: Într-un document de aranjare în pagină, începeți să scrieți în afara altor zone de text (de exemplu, altă casetă de text sau un tabel sau o celulă de text selectată). Se creează o nouă casetă de text pentru acest text.
Când este selectată funcționalitatea Scrieți, bara de instrumente conține, de asemenea, butoane pentru indentarea textului, modificarea fontului și aplicarea stilului aldin, cursiv sau subliniat pentru text, modificarea dimensiunii fontului, alinierea textului și inserarea întreruperilor de pagină, a semnelor de carte și alte formatări.
Pentru mai mult spațiu de scris, trageți mânerul barei de instrumente în jos pentru a minimiza bara de instrumente. Pentru ca bara de instrumente să revină la dimensiunea completă, apăsați versiunea minimizată. Pentru a configura bara de instrumente să se minimizeze automat când scrieți, apăsați ![]() , apoi activați Auto‑minimizare.
, apoi activați Auto‑minimizare.