Manual de utilizare Pages pentru iPad
- Bun venit
- Noutăți
-
- Primii pași cu aplicația Pages
- Document de procesare a textului sau de aranjare în pagină?
- Introducere în imagini, diagrame și alte obiecte
- Găsirea unui document
- Deschiderea unui document
- Salvarea și denumirea unui document
- Tipărirea unui document sau a unui plic
- Copierea textului și a obiectelor între aplicații
- Gesturi de bază pentru ecranul tactil
- Utilizarea Apple Pencil cu Pages
- Personalizarea barei de instrumente
-
- Configurarea spațierii liniilor și paragrafelor
- Configurarea marginilor paragrafelor
- Formatarea listelor
- Configurarea stopurilor de tabulare
- Alinierea și alinierea stânga-dreapta a textului
- Adăugarea întreruperilor de pagină și de rând
- Formatarea coloanelor de text
- Asocierea casetelor de text
- Adăugarea bordurilor și riglelor (liniilor)
-
- Verificarea ortografiei
- Căutarea cuvintelor
- Căutarea și înlocuirea textului
- Înlocuirea automată a textului
- Afișarea contorului de cuvinte și a altor informații statistice
- Adnotarea unui document
- Definirea numelui dvs. de autor pentru comentarii
- Evidențierea textului
- Adăugarea și tipărirea comentariilor
- Urmărirea modificărilor
-
- Trimiterea unui document
- Publicarea unei cărți în Apple Books
-
- Introducere în colaborare
- Invitarea altor persoane să colaboreze
- Colaborarea la un document partajat
- Aflarea celor mai recente activități dintr‑un document partajat
- Schimbarea configurărilor unui document partajat
- Oprirea partajării unui document
- Dosarele partajate și colaborarea
- Utilizarea serviciului Box pentru colaborare
- Utilizarea modului prezentator
- Copyright

Editarea unei imagini în Pages pe iPad
După ce ați adăugat o poză sau element grafic în documentul dvs., le puteți decupa și le eliminați zonele nedorite.
Mascarea (decuparea) unei poze
Puteți ascunde porțiunile nedorite ale unei imagini fără a modifica fișierul imagine.
Accesați aplicația Pages
 pe iPad.
pe iPad.Deschideți un document care conține o imagine, apoi apăsați dublu pe imagine.
Apar comenzile de mascare. Masca implicită are aceeași dimensiune cu imaginea dvs.
Utilizați comenzile pentru a modifica ce porțiuni ale imaginii sunt vizibile:
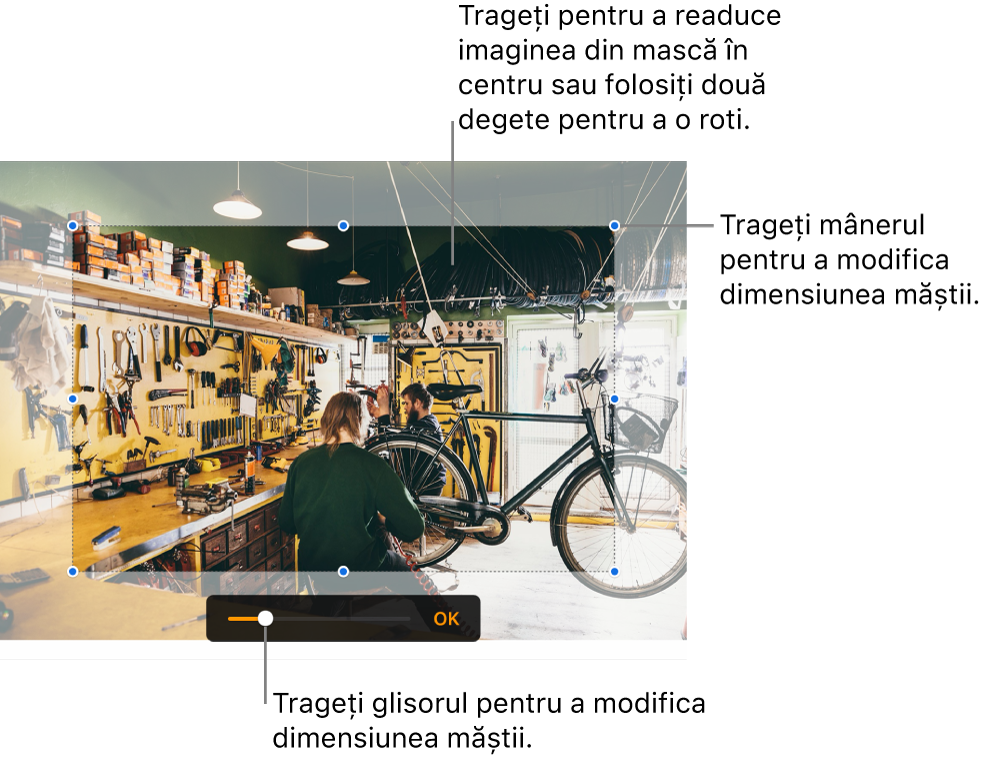
Apăsați OK când ați terminat.
Apăsați dublu imaginea oricând pentru a-i reajusta masca.
Eliminarea fundalului și a unei culori dintr‑o poză
Puteți elimina un fundal sau o culoare dintr‑o imagine cu instrumentul de eliminare a fundalului.
Accesați aplicația Pages
 pe iPad.
pe iPad.Deschideți un document care conține o imagine, apăsați pe imagine pentru a o selecta, apoi apăsați pe Eliminați fundalul (poate fi necesar să apăsați mai întâi pe
 ).
).Dacă este posibil, fundalul este eliminat automat.
Efectuați una dintre următoarele acțiuni:
Eliminarea altei culori: Trageți peste culoarea pe care doriți să o eliminați.
În timp ce trageți, selecția măștii se mărește pentru a include zone care utilizează culori similare.
Anularea tuturor modificărilor: Apăsați pe Resetați în comenzi.
Apăsați OK.
Pentru a lucra cu mai multe imagini în același timp, țineți apăsată o imagine, apoi apăsați celelalte imagini cu alt deget.