
Utilizarea accentelor și a caracterelor speciale în Numbers pe Mac
Puteți insera caractere speciale în text, precum simboluri matematice, litere cu accente, săgeți și emoticoane, caractere japoneze, chinezești și coreene și mai multe.
Adăugarea accentelor și a altor semne diacritice
Accesați aplicația Numbers
 pe Mac.
pe Mac.Deschideți o foaie de calcul.
Când tastați o literă care trebuie scrisă cu accent sau cu alt semn diacritic, țineți apăsată tasta respectivă pe tastatură pentru afișarea meniului de accente.
Dacă tasta nu are disponibile semne diacritice, meniul nu va fi afișat.
În meniu, faceți clic pe caracterul pe care doriți să îl utilizați.
Puteți, de asemenea, să apăsați tasta numerică afișată pentru un semn sau să utilizați tastele săgeți pentru a comuta între semne, apoi să apăsați bara de spațiu pentru a selecta un semn.
Dacă un caracter este specific unei anumite limbi, poate fi necesar să comutați tastatura la limba respectivă pentru a-l vedea. Consultați Configurarea unei tastaturi sau a unei surse de intrare diferite pentru altă limbă.
Introducerea caracterelor speciale și a simbolurilor
Puteți utiliza Observator tastatură pentru a adăuga textului caractere și simboluri speciale, cum ar fi simbolurile matematice, caracterele latine și pictografe.
Accesați aplicația Numbers
 pe Mac.
pe Mac.Deschideți o foaie de calcul, faceți clic în textul unde doriți să plasați caracterul, apoi alegeți Editare > Emoji și simboluri (sau apăsați Control-Comandă-bara de spațiu).
Observatorul tastatură apare în locul unde ați făcut clic. Puteți să-l trageți pe desktop dacă doriți să-l țineți deschis în timp ce lucrați.
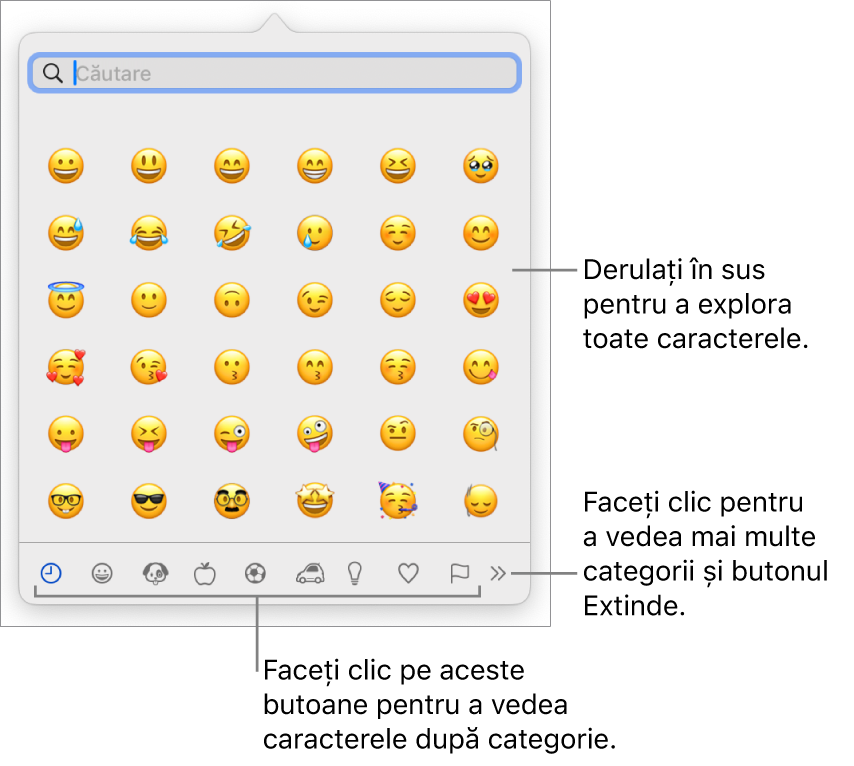
Pentru a găsi un caracter, efectuați una dintre următoarele acțiuni:
Derulați pentru a vedea mai multe caractere sau faceți clic pe butoanele din partea de jos pentru a accesa o categorie.
Derulați în sus, apoi tastați în câmpul de căutare din partea de sus (de exemplu, tastați „fracții” pentru a vedea fracțiile disponibile sau tastați numele sau codul Unicode).
Derulați în sus, apoi faceți clic pe butonul din colțul din dreapta sus pentru a deschide Observatorul tastatură.
Faceți clic pe un caracter pentru a-l insera în text.
Dacă Observator tastatură este deschis complet pe desktop, ar putea fi necesar să faceți dublu clic pe caracterul respectiv.
Observatorul tastatură se deschide întotdeauna în starea în care se afla la ultima sa închidere. Dacă este extins și doriți să se deschidă în vizualizarea pop-up următoarea dată, faceți clic pe butonul din colțul dreapta sus pentru a închide vizualizarea extinsă.
Pentru informații suplimentare despre utilizarea Observatorului tastatură, faceți clic pe desktop pentru a comuta la Finder, alegeți Ajutor > Ajutor macOS (din meniul Ajutor, în partea de sus a ecranului), apoi căutați „observator tastatură”.