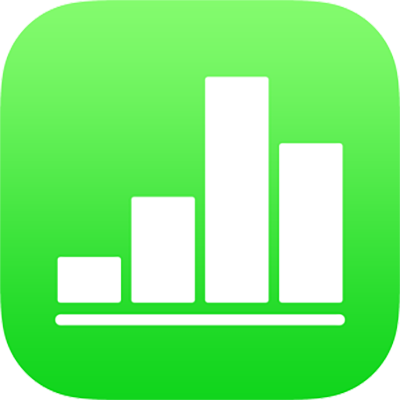
Introducerea textului și a numerelor în Numbers pe iPhone
Puteți să adăugați conținut într-un tabel în diferite moduri. Puteți scrie direct în celule cu ajutorul tastaturii standard sau al tastaturilor speciale pentru anumite tipuri de date și comenzi. De asemenea, puteți să copiați și să lipiți conținut din altă parte sau să lăsați Numbers să completeze celulele pentru dvs. pe baza unor modele.
Notă: Dacă nu puteți modifica un tabel, asigurați-vă că este deblocat. Selectați tabelul, apoi apăsați Deblocați (dacă nu vedeți opțiunea Deblocați, tabelul nu este blocat).
Scrierea conținutului în celule
Apăsați pe celulă, apoi începeți să introduceți conținut.
Dacă tastatura nu este deschisă, apăsați
 în partea de jos a ecranului.
în partea de jos a ecranului.Pentru a comuta la altă tastatură, apăsați unul dintre butoanele din partea de sus a tastaturii (dacă nu vedeți butoanele, apăsați
 ).
).Tastatură numerică: Apăsați
 .
.Puteți introduce numere, valori de monede și fracții (cum ar fi 1 1/3); adăuga o evaluare cu stea la o celulă sau o casetă de validare într-o celulă; și adăuga o evaluare cu stele sau casetă de validare într-o celulă; și a scrie o dată sau o oră (cum ar fi 31.12 sau 14:15 PM).
Tastatură text: Apăsați
 .
.Puteți scrie cuvinte, numere, date etc. Ceea ce tastați determină modul în care sunt interpretate și utilizate datele în calcule. De exemplu, numerele cu simboluri monetare sunt interpretate ca valori monetare, numerele cu simboluri procentuale (%) sunt interpretate ca fracții de 100 etc. Pentru informații despre formatele de date, consultați Formatarea datelor, a monedelor și altele în Numbers pe iPhone.
Tastatura dată și oră: Apăsați
 .
.Tastatură Durată: Apăsați
 .
.Tastatura Formulă: Apăsați
 .
.
Pentru a edita ceea ce ați scris (cu excepția unei formule), apăsați pentru a plasa punctul de inserare acolo unde doriți să scrieți (trageți punctul de inserare pentru a-l repoziționa).
Pentru a edita o celulă care conține o formulă, consultați Modificarea unei formule existente.
Pentru a insera o întrerupere de linie sau un tabulator într-o celulă, apăsați pentru a plasa punctul de inserare acolo unde doriți întreruperea; apăsați Inserați, apoi apăsați Tabulator sau Întrerupere de linie.
Pentru a repoziționa punctul de inserare, trageți-l.
Când terminați, apăsați butonul Închide pentru a închide tastatura.
Pentru a șterge conținutul dintr-o celulă, apăsați celula, apoi apăsați Șterge (dacă nu vedeți opțiunea Șterge, apăsați pe celulă din nou).
De asemenea, puteți adăuga o imagine sau un alt obiect, insera funcții în celule și insera un link într-o celulă.
Introducerea datelor folosind formulare
O metodă sistematică și rapidă de introducere a datelor într-un tabel mare, rând după rând, constă în afișarea tabelului sub forma unui formular. Cu ajutorul unui formular puteți să editați toate datele dintr-un singur rând de tabel și să vă deplasați rapid între rânduri. Formularele pot accelera fluxul de lucru, de exemplu, dacă introduceți date similare privind un eșantion mare de populație și doriți să parcurgeți rapid înregistrările individuale.
Puteți utiliza formulare pentru introducerea datelor într-un tabel doar dacă acesta are un rând de antet și nu conține nicio celulă comasată. Coloanele de antet sunt opționale.
Notă: Când partajați o foaie de calcul care are un formular, formularul nu mai este vizibil.
Creați un tabel cu un rând de antet care să prezinte categoriile de date pe care doriți să le introduceți în fiecare înregistrare, și o coloană de antet care să prezinte numele înregistrărilor (opțional).
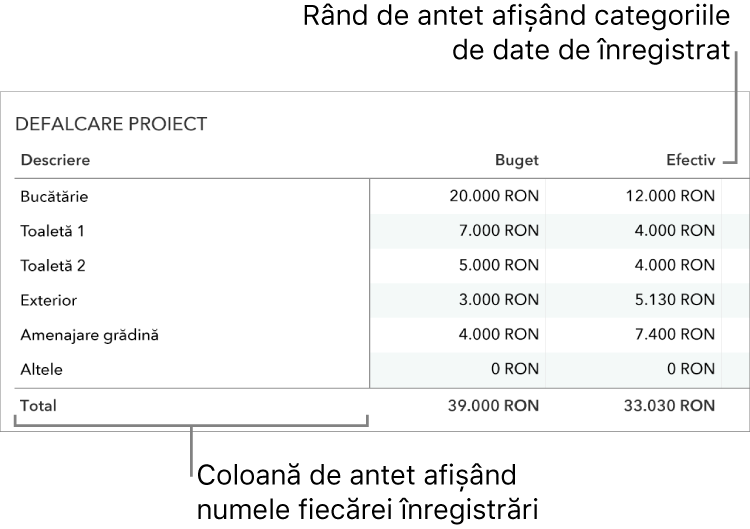
Apăsați
 din colțul din stânga sus al foii, apoi apăsați Formular nou.
din colțul din stânga sus al foii, apoi apăsați Formular nou.Dacă foaia dvs. de calcul conține mai multe tabele, apare o listă de tabele.
Apăsați numele tabelului pentru care doriți să creați un formular.
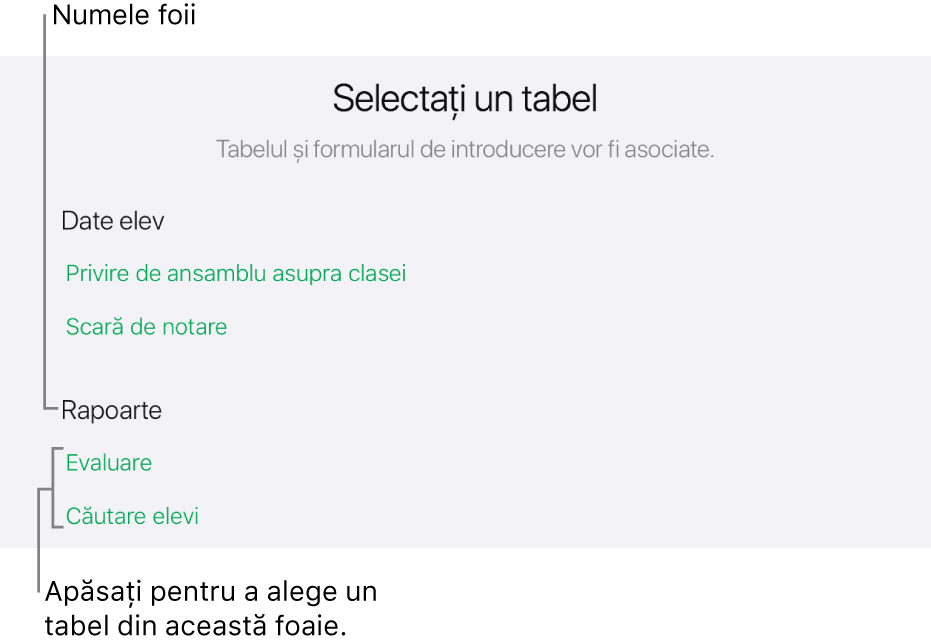
În formular, apăsați un câmp din coloana din dreapta pentru a-l edita.
Pentru a trece de la un câmp la altul în formular, apăsați tasta Săgeată sus sau Săgeată jos pe tastatură sau derulați formularul pentru a vedea toate câmpurile și apăsați-l pe cel pe care doriți să-l editați.
Dacă nu puteți plasa punctul de inserare într-un câmp, înseamnă că acesta conține rezultatul unui calcul și nu poate fi editat din formular.
Pentru a adăuga, edita sau șterge înregistrări, efectuați una dintre următoarele acțiuni:
Treceți la înregistrarea următoare sau la cea anterioară: Apăsați
 sau
sau  .
.Adăugați o înregistrare: Apăsați
 .
.Ștergeți înregistrarea curentă: Apăsați
 .
.
Pentru a ieși din formular, apăsați altă filă.
Completarea automată a celulelor
Puteți umple rapid celule, un rând sau o coloană cu aceleași formule, date sau cu o secvență logică de date, de exemplu, o serie de cifre, litere sau date.
Efectuați una dintre următoarele acțiuni:
Completarea automată a uneia sau mai multor celule cu conținut dintr-una sau mai multe celule adiacente: Selectați celula sau celulele cu conținutul pe care doriți să îl copiați, apăsați
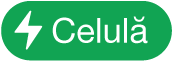 în partea de jos a ecranului, apăsați Auto-completați celulele, apoi trageți bordura galbenă pentru a cuprinde celulele în care doriți să adăugați conținutul.
în partea de jos a ecranului, apăsați Auto-completați celulele, apoi trageți bordura galbenă pentru a cuprinde celulele în care doriți să adăugați conținutul.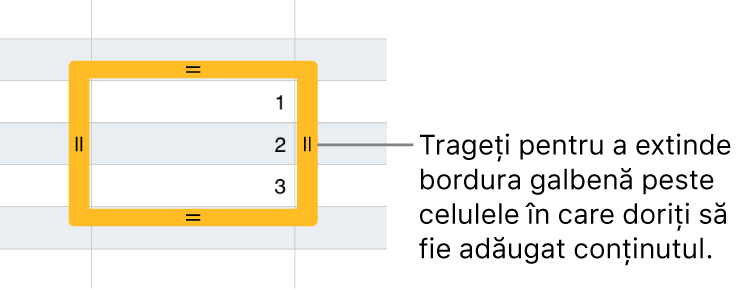
Vor fi adăugate toate datele, formatul celulei, formula, bordura celulei sau modul de umplere asociate cu celula selectată, dar comentariile nu vor fi adăugate. Umplerea automată suprascrie datele existente.
Completarea automată a celulelor cu conținut secvențial sau cu tipare ale celulelor adiacente: Scrieți primele două articole ale seriei în primele două celule corp ale rândului sau coloanei pe care doriți să o umpleți; de exemplu, scrieți A și B. Selectați celulele, apăsați
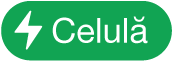 , apăsați Auto-completați celulele, apoi trageți bordura galbenă pentru a cuprinde celulele pe care doriți să le umpleți.
, apăsați Auto-completați celulele, apoi trageți bordura galbenă pentru a cuprinde celulele pe care doriți să le umpleți.Puteți, de asemenea, să completați automat cu ajutorul unui model de valori. De exemplu, dacă două celule selectate conțin 1 și 4, valorile 7 și 10 vor fi adăugate atunci când trageți peste cele două celule adiacente (valorile sunt incrementate cu 3).
Completarea automată nu creează o relație în curs între celulele din grup. După completarea automată, puteți modifica celulele independent unele de altele.
La completarea automată a celulelor, toate formulele care se referă la celulele respective sunt actualizate automat pentru a utiliza noua valoare.
Copierea sau mutarea conținutului celulelor
Atunci când copiați o celulă sau mutați datele unei celule într-un alt loc din tabel, sunt copiate sau mutate și proprietățile celulei, inclusiv formatul datelor, umplerea, bordura și comentariile.
Selectați celulele pe care doriți să le copiați sau să le mutați.
Efectuați una dintre următoarele acțiuni:
Lipirea și suprascrierea conținutului existent: Apăsați Copiați (dacă nu vedeți opțiunea Copiați, apăsați din nou celulele selectate). Selectați celula din stânga sus a locului unde doriți să lipiți datele, apoi apăsați Lipiți (dacă nu vedeți opțiunea Lipiți, apăsați din nou celula).
Dacă intervalul de date conține formule, apăsați Lipește formulele sau Lipește valorile. Datele suprascriu orice date existente.
Mutarea datelor: Atingeți și țineți apăsată selecția până când celulele par să se ridice din tabel, apoi trageți-le într-o altă locație din tabel. Datele existente sunt înlocuite de noile date.
Lipirea în exteriorul unui tabel pentru a crea un tabel nou: Apăsați Copiați (dacă nu vedeți opțiunea Copiați, apăsați din nou celulele selectate). Apăsați foaia în afara tabelului, apăsați din nou foaia pentru a vedea meniul contextual, apoi apăsați Lipiți. Este creat un tabel nou cu celulele lipite.