Manual de utilizare Numbers pentru iPhone
- Bun venit
-
- Introducere în Numbers
- Introducere în imagini, diagrame și alte obiecte
- Crearea unei foi de calcul
- Deschiderea foilor de calcul
- Prevenirea editării accidentale
- Personalizarea șabloanelor
- Utilizarea foilor
- Anularea sau reconfirmarea modificărilor
- Salvarea foii de calcul
- Găsiți o foaie de calcul
- Eliminarea unei foi de calcul
- Tipărirea unei foi de calcul
- Schimbarea fundalului foii
- Copierea textului și a obiectelor între aplicații
- Noțiuni elementare pentru utilizarea ecranului tactil
-
- Trimiterea unei foi de calcul
- Introducere în colaborare
- Invitarea altor persoane să colaboreze
- Colaborarea la o foaie de calcul partajată
- Schimbarea configurărilor unei foi de calcul partajate
- Oprirea partajării unei foi de calcul
- Dosarele partajate și colaborarea
- Utilizarea serviciului Box pentru colaborare
- Copyright
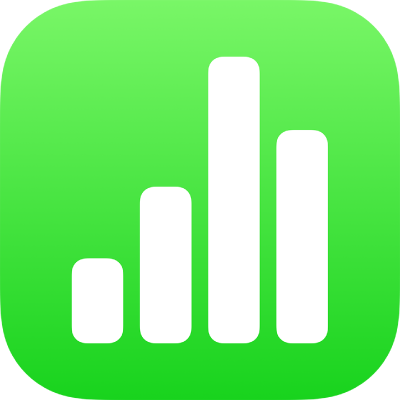
Editarea unei imagini în Numbers pe iPhone
După ce ați adăugat o poză sau un element grafic în foaia dvs. de calcul, le puteți decupa și elimina zonele nedorite.
Mascarea (decuparea) unei poze
Puteți ascunde porțiunile nedorite ale unei imagini fără a modifica fișierul imagine.
Apăsați dublu pe imagine.
Apar comenzile de mascare. Masca implicită are aceeași dimensiune cu imaginea dvs.
Utilizați comenzile pentru a modifica ce porțiuni ale imaginii sunt vizibile:
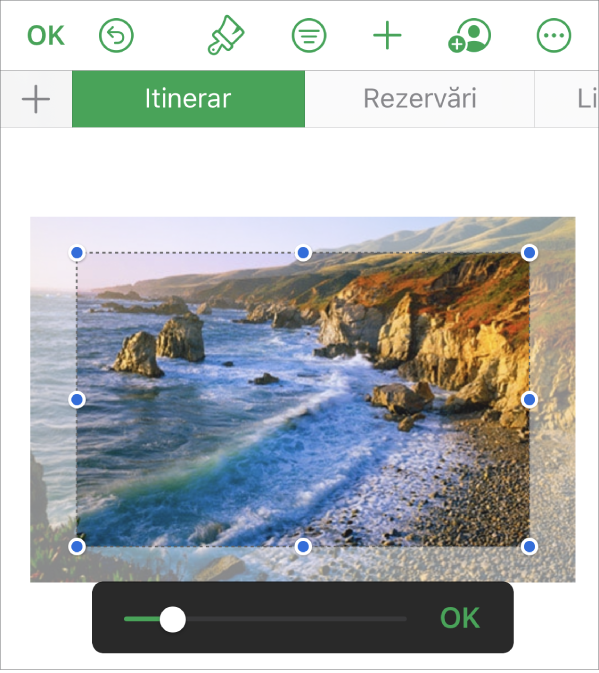
Apăsați OK când ați terminat.
Apăsați dublu imaginea oricând pentru a-i reajusta masca.
Eliminarea fundalului și a altor elemente dintr-o poză
Utilizați instrumentul Alfa instantaneu pentru a face transparente anumite părți dintr-o imagine. Această caracteristică este utilă pentru eliminarea unui fundal sau a unei culori nedorite dintr-o imagine.
Apăsați imaginea pentru a o selecta, apoi apăsați
 .
.Apăsați imaginea. apoi apăsați Alfa instantaneu.
Trageți degetul peste culoarea care doriți să dispară.
În timp ce trageți, selecția se mărește pentru a include zone care utilizează culori similare. Apăsați și trageți de mai multe ori pentru a elimina culori multiple.
Apăsați OK sau Resetați pentru a anula toate modificările și a restaura imaginea la starea inițială.
Pentru a lucra cu mai multe imagini în același timp, țineți apăsată o imagine, apoi apăsați celelalte imagini cu alt deget.