Manual de utilizare Numbers pentru iPad
- Bun venit
- Noutăți în Numbers 13.2
-
- Introducere în Numbers
- Introducere în imagini, diagrame și alte obiecte
- Crearea unei foi de calcul
- Deschiderea foilor de calcul
- Prevenirea editării accidentale
- Personalizarea șabloanelor
- Utilizarea foilor
- Anularea sau reconfirmarea modificărilor
- Salvarea foii de calcul
- Găsiți o foaie de calcul
- Eliminarea unei foi de calcul
- Tipărirea unei foi de calcul
- Schimbarea fundalului foii
- Copierea textului și a obiectelor între aplicații
- Personalizarea barei de instrumente
- Noțiuni elementare pentru utilizarea ecranului tactil
- Utilizarea Apple Pencil cu aplicația Numbers
-
- Schimbarea transparenței unui obiect
- Umplerea formelor și a casetelor de text cu o culoare sau imagine
- Adăugarea unei borduri la un obiect sau o foaie
- Adăugarea unei legende sau a unui titlu
- Adăugarea unei reflexii sau umbre
- Utilizarea stilurilor de obiect
- Redimensionarea, rotirea și întoarcerea obiectelor
-
- Trimiterea unei foi de calcul
- Introducere în colaborare
- Invitarea altor persoane să colaboreze
- Colaborarea la o foaie de calcul partajată
- Aflarea celor mai recente activități dintr‑o foaie de calcul partajată
- Schimbarea configurărilor unei foi de calcul partajate
- Oprirea partajării unei foi de calcul
- Dosarele partajate și colaborarea
- Utilizarea serviciului Box pentru colaborare
- Copyright
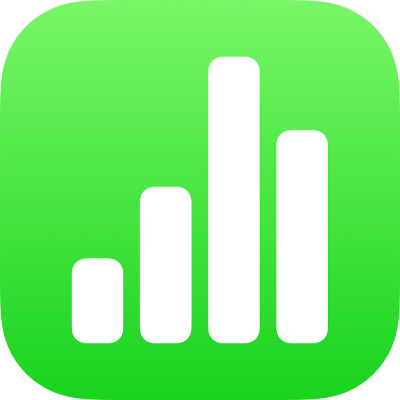
Salvarea unei forme în biblioteca de forme în Numbers pe iPad
Dacă ați creat sau ați personalizat o formă cu cale închisă, o puteți salva în biblioteca de forme. Când salvați o formă personalizată, se salvează calea formei și proprietățile de întoarcere și rotire; dimensiunea, culoarea, opacitatea și alte proprietăți nu se salvează.
Dacă v-ați autentificat cu același ID Apple pe toate dispozitivele dvs. și aveți iCloud Drive activat, formele dvs. personalizate sunt disponibile în orice foaie de calcul Numbers, pe toate dispozitivele dvs. (dar nu în Numbers pentru iCloud).
Apăsați pentru a selecta o formă personalizată pe foaie, apoi apăsați Adăugați la forme.
Forma se salvează în categoria Formele mele din biblioteca de forme, care apare doar atunci când aveți forme personalizate. Formele apar în bibliotecă în ordinea în care le creați; nu puteți schimba această ordine.
În biblioteca de forme, țineți apăsată forma pe care tocmai ați creat-o, apoi apăsați Redenumiți.
Tastați numele formei.
Pentru a șterge o formă personalizată, țineți-o apăsată în biblioteca de forme, apoi apăsați Ștergeți.
Important: Dacă utilizați iCloud Drive, când ștergeți o formă personalizată, aceasta este ștearsă de pe toate dispozitivele dvs. care utilizează iCloud Drive și pe care v-ați autentificat cu același ID Apple.