
Atașarea pozelor, PDF‑urilor și altor articole la Notițe pe Mac
Puteți atașa poze, clipuri video, PDF‑uri și alte articole la notițele dvs. Dacă utilizați notițe iCloud actualizate sau notițe stocate pe Mac-ul dvs., puteți, de asemenea, să atașați localizări de pe hartă și previzualizări de pagini web. (Dacă nu ați actualizat notițele iCloud sau utilizați un cont diferit de iCloud, puteți adăuga localizări de pe hartă sau link‑uri de pagini web, dar nu veți vedea previzualizări pentru acestea.)
Dacă notițele dvs. sunt într-un cont Exchange, nu puteți anexa fișiere, localizări de pe hartă sau previzualizări de pagini web.
Adăugarea fișierelor și a imaginilor în notițe
În aplicația Notițe
 de pe Mac, faceți clic pe o notiță din lista de notițe sau faceți dublu clic pe o notiță în vizualizarea în galerie.
de pe Mac, faceți clic pe o notiță din lista de notițe sau faceți dublu clic pe o notiță în vizualizarea în galerie.Trebuie să deblocați o notiță blocată înainte de a putea adăuga fișiere atașate, tabele sau linkuri.
Efectuați una dintre următoarele acțiuni pentru a adăuga un fișier atașat:
Adăugați un fișier de pe desktop sau din Finder: Trageți un fișier în notiță.
Adăugați un fișier de pe Mac: Alegeți Editare > Atașează un fișier, selectați fișierul, apoi faceți clic pe Atașează.
Adăugați o poză din biblioteca dvs. Poze: Trageți o poză în notiță direct din biblioteca Poze. Alternativ, în Notițe, faceți clic pe butonul Multimedia
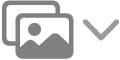 din bara de instrumente, faceți clic pe Poze, apoi trageți o poză din fereastra care apare.
din bara de instrumente, faceți clic pe Poze, apoi trageți o poză din fereastra care apare.Inserați o poză sau o scanare din camera iPhone‑ului sau iPad‑ului: Faceți clic la începutul unui rând, alegeți Fișier > Inserează de pe iPhone sau iPad, apoi alegeți Fotografiază sau Scanează documente pentru a face o poză sau a scana un document cu iPhone‑ul sau iPad‑ul și a‑l insera în notița dvs. (Necesită macOS 10.14 sau ulterior și iOS 12 sau ulterior ori iPadOS 13 sau ulterior.) Consultați Inserarea pozelor și a scanărilor cu Cameră Continuitate.
Inserați o schiță din iPhone sau iPad: Faceți clic la începutul unui rând, alegeți Fișier > Inserează de pe iPhone sau iPad, apoi alegeți Adaugă o schiță pentru a desena o schiță folosind degetul sau Apple Pencil pe iPad și a o insera în notița dvs. (Necesită macOS 10.15 sau ulterior și iOS 13 ori iPadOS 13 sau ulterior.) Consultați Inserarea schițelor cu Schiță Continuitate pe Mac.
Pentru a schimba cât de mari să apară toate imaginile, documentele scanate sau PDF‑urile în timp ce vizualizați o notiță cu fișiere atașate, alegeți Vizualizare > Vizualizare fișiere atașate, apoi alegeți “Toate la dimensiune mică” sau “Toate la dimensiune mare”. Pentru a modifica dimensiunea unui fișier atașat individual, faceți Control-clic pe acesta, alegeți Afișare, apoi alegeți o opțiune. Nu puteți schimba cât de mari să apară desenele în notițe.
Adăugarea articolelor direct dintr-o aplicație într-o notiță
Puteți atașa un articol (cum ar fi un loc de pe hartă sau previzualizarea unei pagini web) într‑o notiță din altă aplicație. Puteți să creați o notiță nouă folosind fișierul atașat sau să adăugați fișiere atașate într-o notiță existentă.
Dintr‑o altă aplicație (precum Hărți, Safari, Previzualizare sau Poze), efectuați una dintre următoarele:
Partajați din bara de instrumente: Faceți clic pe butonul Partajează
 , apoi alegeți Notițe.
, apoi alegeți Notițe.Notă: Butonul Partajează nu apare în toate aplicațiile.
Partajați dintr‑o selecție: Selectați un anumit text sau imagini, faceți Control-clic pe selecție, apoi alegeți Partajare > Notițe.
Faceți clic pe Salvează pentru a adăuga o notiță nouă.
Pentru a adăuga un fișier atașat la o notiță existentă, faceți clic pe meniul pop‑up Alegeți notița, alegeți numele notiței, apoi faceți clic pe Salvează.
Puteți marca imagini (inclusiv documente scanate) și PDF‑uri după ce le atașați la o notiță.