
Colaborarea la proiecte cu aplicația Mesaje de pe Mac
Puteți să trimiteți o invitație de colaborare la un proiect din aplicația Mesaje și toți participanții la conversație sunt adăugați automat la documentul, foaia de calcul sau alt fișier partajat. Atunci când cineva face o editare, dvs. vedeți actualizările despre activitate în partea de sus a conversației Mesaje. Faceți clic pe actualizări pentru a reveni la conținutul partajat.
Notă: Pentru a începe colaborarea la un proiect cu aplicația Mesaje, dvs. și destinatarii trebuie să utilizați iMessage pe macOS 13 sau o versiune ulterioară, iOS 16 sau o versiune ulterioară ori iPadOS 16.1 sau o versiune ulterioară și trebuie să salvați mai întâi conținutul într-un loc care poate fi accesat ceilalți, cum ar fi iCloud Drive. Pentru aplicațiile macOS, trebuie să activați funcționalitățile iCloud pentru fiecare aplicație înainte de a putea colabora. Consultați Configurarea iCloud pentru aplicația Mesaje pe toate dispozitivele dvs.
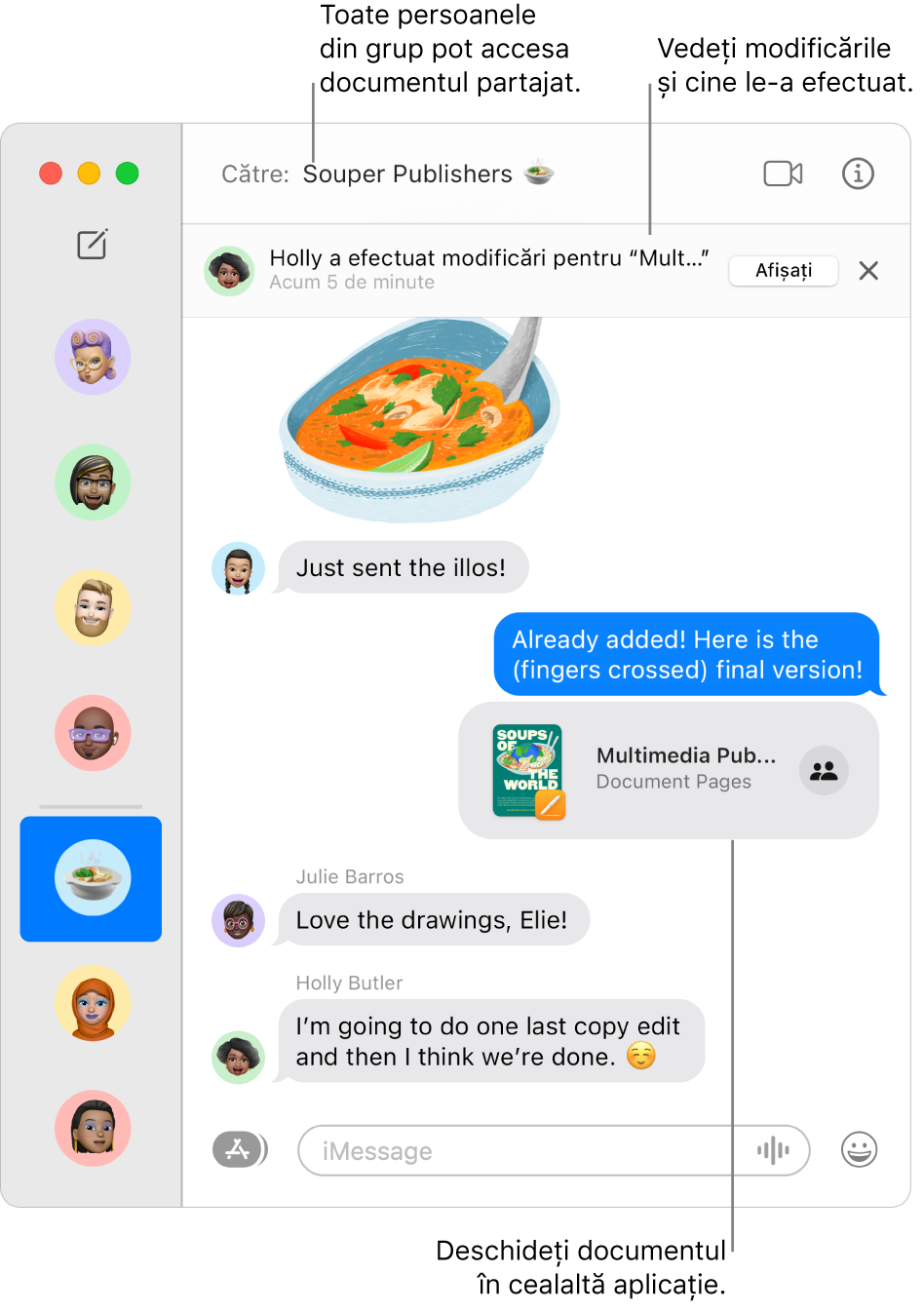
Tragerea unui fișier într-o conversație Mesaje pentru a începe colaborarea
Când participați la o conversație individuală sau de grup și doriți să colaborați, puteți adăuga fișiere și dosare din iCloud Drive, Keynote, Numbers și Pages direct în conversația respectivă.
În Finder
 sau de pe desktopul Mac-ului, trageți un fișier sau un dosar pe care doriți să îl partajați într-o conversație din aplicația Mesaje
sau de pe desktopul Mac-ului, trageți un fișier sau un dosar pe care doriți să îl partajați într-o conversație din aplicația Mesaje  .
.În câmpul din partea de jos a conversației Mesaje, efectuați una dintre următoarele acțiuni:
Faceți clic pe meniul pop-up și selectați Colaborare, dacă opțiunea nu este aleasă deja.
Faceți clic pe săgeată
 sub meniul pop-up pentru a modifica opțiunile de partajare.
sub meniul pop-up pentru a modifica opțiunile de partajare.
Apăsați Retur pentru a trimite mesajul.
Atunci când cineva editează un fișier, dvs. vedeți actualizările în partea de sus a conversației Mesaje. Pentru a reveni la proiectul partajat și a vedea modificările, faceți clic pe o actualizare.
Începerea colaborării în Mesaje dintr-o altă aplicație
De asemenea, puteți colabora la un proiect când sunteți în altă aplicație, inclusiv în Finder, Mementouri, Notițe, Safari, Freeform, Keynote, Numbers, Pages și în aplicații terțe compatibile.
Notă: Procesul pentru invitarea unei persoane să colaboreze depinde de aplicație.
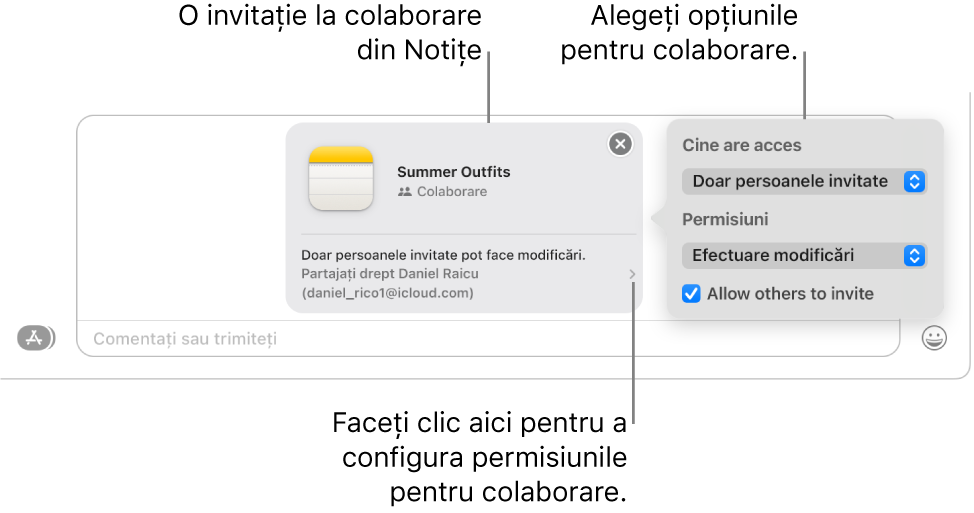
În cealaltă aplicație de pe Mac, selectați fișierul sau articolul pe care doriți să îl partajați, apoi faceți clic pe butonul Partajare
 .
.Asigurați-vă că opțiunea Colaborare este selectată în meniul pop-up, apoi faceți clic pe Mesaje. În câmpul Către, introduceți numele, adresa de e‑mail sau numărul de telefon pentru fiecare persoană căreia doriți să îi trimiteți proiectul.
Opțional, puteți alege una dintre conversațiile dvs. recente din Mesaje pentru a-l trimite automat către o persoană sau grup.
În câmpul din partea de jos a conversației Mesaje, efectuați una dintre următoarele acțiuni:
Faceți clic pe meniul pop-up și selectați Colaborare, dacă opțiunea nu este aleasă deja.
Faceți clic pe săgeată
 sub meniul pop-up pentru a modifica opțiunile de partajare.
sub meniul pop-up pentru a modifica opțiunile de partajare.
Apăsați Retur pentru a trimite mesajul.
După ce invitați participanții în aplicația Mesaje, puteți lucra la proiect în cealaltă aplicație și puteți reveni oricând la conversația din Mesaje. Faceți clic pe butonul Colaborează (arată astfel ![]() când nu este nicio poză asociată cu conversația; în caz contrar, vedeți poza individuală sau pictograma de grup). Faceți apoi clic pe butonul Mesaj
când nu este nicio poză asociată cu conversația; în caz contrar, vedeți poza individuală sau pictograma de grup). Faceți apoi clic pe butonul Mesaj ![]() . Alternativ, inițiați rapid un apel FaceTime: faceți clic pe butonul Colaborează, apoi pe butonul Audio
. Alternativ, inițiați rapid un apel FaceTime: faceți clic pe butonul Colaborează, apoi pe butonul Audio ![]() (pentru un apel audio) sau butonul Video
(pentru un apel audio) sau butonul Video ![]() (pentru un apel video).
(pentru un apel video).
Gestionarea unui proiect în Mesaje
După ce partajați un proiect dintr-o conversație Mesaje individuală sau de grup, puteți efectua una dintre următoarele acțiuni în aplicația Mesaje ![]() de pe Mac:
de pe Mac:
Accesați un proiect: În conversație, faceți clic pe proiectul partajat. Alternativ, faceți clic pe butonul Informații
 în colțul din dreapta sus al unei conversații, derulați la Colaborare, apoi faceți clic pe proiectul partajat.
în colțul din dreapta sus al unei conversații, derulați la Colaborare, apoi faceți clic pe proiectul partajat.Sfat: Dacă sub opțiunea Colaborare, nu vedeți proiectul partajat dorit, faceți clic pe Mai multe în dreapta.
Vedeți modificările din proiect și cine le-a efectuat: În partea de sus a conversației, faceți clic pe Afișează sau Revizuiește de fiecare dată când cineva face o editare.
Adăugați o persoană la un proiect: Când colaborați la un proiect cu un grup, puteți să adăugați persoane la conversația de grup așa cum faceți de obicei. Ulterior, le oferiți acces la proiect: faceți clic pe Revizuiește în partea de sus a transcrierii.
Eliminați o persoană dintr-un proiect: Când colaborați la un proiect cu un grup, puteți să eliminați persoane din conversația de grup așa cum faceți de obicei. Ulterior, asigurați-vă că verificați accesul participantului în aplicație (de exemplu, Notițe sau Pages) pentru a elimina privilegiile de vizualizare sau editare.
Fixați un proiect: În conversație, faceți Control-clic pe proiectul partajat, apoi selectați Fixează.
Ascundeți un proiect: Faceți clic pe butonul Informații
 în colțul din dreapta sus al unei conversații, derulați la Colaborare, apoi faceți Control-clic pe proiectul partajat și selectați Ascunde.
în colțul din dreapta sus al unei conversații, derulați la Colaborare, apoi faceți Control-clic pe proiectul partajat și selectați Ascunde.Când ascundeți un proiect, acesta nu mai apare sub Colaborare (dar apare în secțiunea Linkuri). Ascunderea unui proiect nu elimină privilegiile dvs. de partajare și nu vă elimină pe dvs. din colaborare. Puteți accesa în continuare proiectul din aplicația în care este partajat.
Partajați un proiect: Faceți clic pe butonul Informații
 în colțul din dreapta sus al unei conversații, derulați la Colaborare, apoi faceți Control-clic pe proiectul partajat și selectați Partajează.
în colțul din dreapta sus al unei conversații, derulați la Colaborare, apoi faceți Control-clic pe proiectul partajat și selectați Partajează.Când partajați proiectul, puteți să îl partajați cu noii participanți sau cu același grup.
Dacă faceți Control-clic pe un proiect partajat din conversație, puteți, de asemenea, să efectuați una dintre următoarele:
Gestionarea unui proiect în altă aplicație
După ce partajați un proiect dintr-o conversație Mesaje individuală sau de grup, puteți aduce modificări colaborării (cum ar fi, adăugarea de participanți noi, eliminarea participanților sau oprirea colaborării) în altă aplicație de pe Mac:
iCloud Drive în Finder: În aplicația Finder
 de pe Mac, selectați un fișier sau un dosar pe care l-ați partajat de pe iCloud Drive, faceți Control-clic pe acesta, apoi alegeți Gestionează fișierul partajat. Consultați Utilizarea iCloud pentru a partaja și a colabora la fișiere și dosare.
de pe Mac, selectați un fișier sau un dosar pe care l-ați partajat de pe iCloud Drive, faceți Control-clic pe acesta, apoi alegeți Gestionează fișierul partajat. Consultați Utilizarea iCloud pentru a partaja și a colabora la fișiere și dosare.Mementouri: În aplicația Mementouri
 de pe Mac, selectați o listă pe care ați partajat-o, apoi faceți clic pe butonul Colaborare. Consultați Partajarea unei liste de mementouri.
de pe Mac, selectați o listă pe care ați partajat-o, apoi faceți clic pe butonul Colaborare. Consultați Partajarea unei liste de mementouri.Notițe: În aplicația Notițe
 de pe Mac, selectați o notiță sau un dosar pe care l-ați partajat, apoi faceți clic pe butonul Colaborare. Consultați Colaborarea la o notiță partajată.
de pe Mac, selectați o notiță sau un dosar pe care l-ați partajat, apoi faceți clic pe butonul Colaborare. Consultați Colaborarea la o notiță partajată.Safari: În aplicația Safari
 de pe Mac, selectați un grup de file pe care l-ați partajat, apoi faceți clic pe butonul Colaborare. Consultați Partajarea grupurilor de file și colaborarea în Safari.
de pe Mac, selectați un grup de file pe care l-ați partajat, apoi faceți clic pe butonul Colaborare. Consultați Partajarea grupurilor de file și colaborarea în Safari.Freeform: În aplicația Freeform
 de pe Mac, faceți clic pe Partajate în bara laterală, faceți dublu clic pe un panou, apoi faceți clic pe butonul Colaborare. Consultați Colaborarea la un panou Freeform partajat.
de pe Mac, faceți clic pe Partajate în bara laterală, faceți dublu clic pe un panou, apoi faceți clic pe butonul Colaborare. Consultați Colaborarea la un panou Freeform partajat.
Notă: Este posibil ca grupul de persoane din colaborarea Mesaje și grupul care colaborează la proiect să nu coincidă. De exemplu, puteți invita persoane să colaboreze la un fișier în afara aplicației Mesaje. Puteți chiar să aveți două grupuri diferite în Mesaje și fiecare să aibă propria conversație de colaborare.