Tastatura Magic Keyboard pentru MacBook Pro de 13 inchi
Touch Bar din partea de sus a tastaturii Magic Keyboard de pe MacBook Pro de 13 inchi afișează un set de instrumente care se schimbă în funcție de acțiunea pe care o efectuați. Touch ID (butonul de alimentare) se află pe partea dreaptă a barei Touch Bar. După ce vă configurați Touch ID, vă puteți utiliza amprenta pentru a debloca MacBook Pro‑ul, a bloca rapid ecranul sau a face cumpărături din App Store, aplicația Apple TV și Apple Books și pe site-uri web folosind Apple Pay.
Puteți să configurați Touch ID în timpul configurării sau ulterior, în panoul Touch ID din Preferințe sistem. Pentru a configura preferințele pentru tastatură și Touch Bar, deschideți Preferințe sistem, faceți clic pe Tastatură, apoi faceți clic pe butoanele din partea de sus pentru a vedea opțiunile disponibile.

Utilizați Touch ID (butonul de alimentare). Apăsați pentru a vă porni MacBook Pro‑ul (sau ridicați pur și simplu capacul și apăsați orice tastă). Când porniți pentru prima dată sau când reporniți computerul, trebuie să efectuați login prin introducerea parolei dvs. După configurare și după ce efectuați login pentru prima dată, oricând vi se cere parola în timpul aceleiași sesiuni, vă puteți așeza ușor degetul pe senzorul Touch ID pentru a vă autentifica.
Apăsați senzorul Touch ID pentru a bloca rapid ecranul MacBook Pro-ului.
Puteți utiliza Touch ID și pentru a face cumpărături online securizate cu Apple Pay. Pentru mai multe informații despre Touch ID, consultați Configurarea MacBook Pro‑ului. Pentru mai multe informații despre Apple Pay, consultați Utilizarea Apple Pay pe Mac-ul dvs..
Notă: Pentru a opri MacBook Pro-ul, alegeți meniul Apple ![]() > Oprește computerul. Pentru a trece MacBook Pro‑ul în modul adormire, alegeți meniul Apple
> Oprește computerul. Pentru a trece MacBook Pro‑ul în modul adormire, alegeți meniul Apple ![]() > Adoarme computerul.
> Adoarme computerul.
Toate funcțiile sistemului se află pe Touch Bar.
Butoanele de luminozitate: Apăsați
 sau
sau  pentru a descrește sau crește luminozitatea ecranului.
pentru a descrește sau crește luminozitatea ecranului.Butonul Mission Control: Apăsați
 pentru a vedea ce rulează pe MacBook Pro, inclusiv toate spațiile și toate ferestrele deschise.
pentru a vedea ce rulează pe MacBook Pro, inclusiv toate spațiile și toate ferestrele deschise.Butonul Launchpad: Apăsați
 pentru a deschide Launchpad și a vedea imediat toate aplicațiile de pe MacBook Pro. Faceți clic pe o aplicație pentru a o deschide.
pentru a deschide Launchpad și a vedea imediat toate aplicațiile de pe MacBook Pro. Faceți clic pe o aplicație pentru a o deschide.Butoanele de iluminare tastatură: Apăsați
 sau
sau  pentru a descrește sau crește luminozitatea tastaturii.
pentru a descrește sau crește luminozitatea tastaturii.Butoanele Multimedia: Apăsați
 pentru a derula înapoi,
pentru a derula înapoi,  pentru a reda sau suspenda sau
pentru a reda sau suspenda sau  pentru a derula rapid înainte o melodie, un film sau o diaporamă.
pentru a derula rapid înainte o melodie, un film sau o diaporamă.Butonul Mod mut: Apăsați
 pentru a dezactiva sonorul care provine de la difuzoarele integrate sau mufa pentru căști de 3,5 mm.
pentru a dezactiva sonorul care provine de la difuzoarele integrate sau mufa pentru căști de 3,5 mm.Butoane Volum: Apăsați
 sau
sau  pentru a descrește sau crește volumul sunetului care provine de la difuzoarele integrate sau de la căștile cu mufă de 3,5 mm.
pentru a descrește sau crește volumul sunetului care provine de la difuzoarele integrate sau de la căștile cu mufă de 3,5 mm.Tastă funcție (Fn): Fiecare buton funcțional de pe rândul de sus poate, de asemenea, să efectueze alte funcții. De exemplu, butonul F11 poate să ascundă toate ferestrele deschise și să afișeze desktopul. Țineți apăsată tasta Fn în timp ce apăsați un buton funcțional pentru a declanșa acțiunea asociată cu butonul.
Tastă funcție (Fn)/Glob: Apăsați
 pentru a comuta la o altă tastatură (apăsați
pentru a comuta la o altă tastatură (apăsați  în mod repetat pentru a trece prin alte opțiuni de limbi sau de emoji specificate de dvs. în preferințe).
în mod repetat pentru a trece prin alte opțiuni de limbi sau de emoji specificate de dvs. în preferințe).Pentru a specifica opțiunile pentru tasta Funcție (Fn)/Glob, deschideți Preferințe sistem, faceți clic pe Tastatură și selectați opțiunile pentru modificarea tastaturii sau a sursei de intrare, pentru afișarea de emoji și simboluri, începerea dictării sau definirea funcțiilor. Consultați Modificarea preferințelor Tastatură pe Mac în Manualul de utilizare macOS.
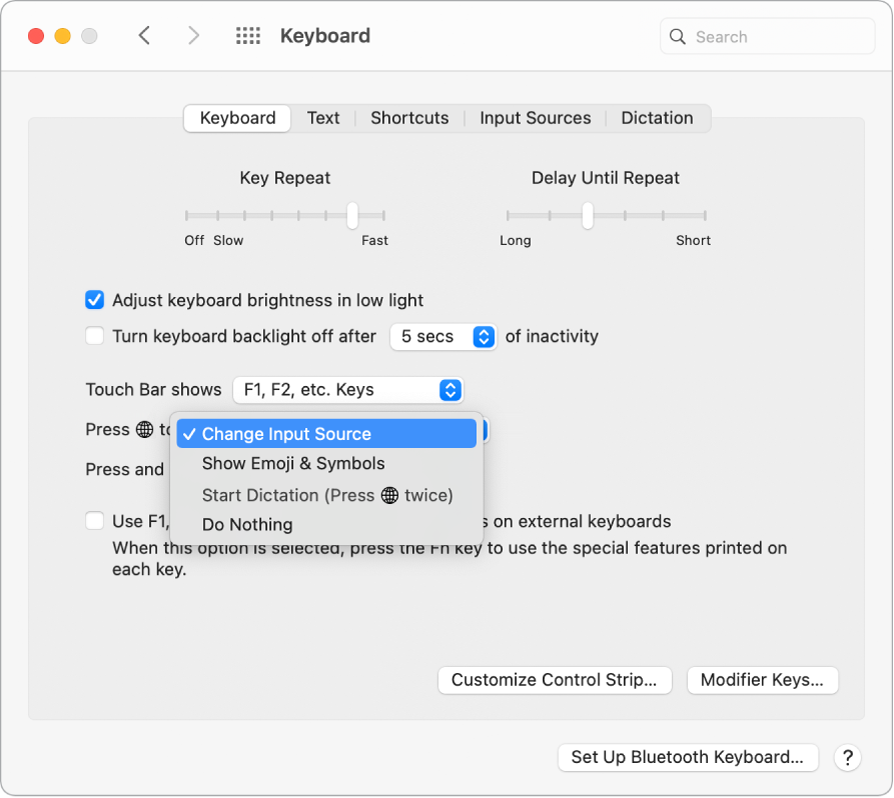
Aflați despre scurtăturile din tastatură. Puteți folosi combinații de taste pentru a efectua acțiuni pe MacBook Pro pe care în mod normal le faceți cu un trackpad, maus sau pe alt dispozitiv. De exemplu, apăsați pe Comandă‑C pentru a copia textul selectat, apoi faceți clic acolo unde doriți să lipiți textul și apăsați pe Comandă‑V. Pentru o listă a scurtăturilor utilizate frecvent, consultați Scurtături din tastatură pe Mac. Dacă nu sunteți familiarizat cu Mac-ul, v-ar putea interesa și articolul Sunteți utilizator nou de Mac?.