Sidecar pe Mac
Cu Sidecar, vă puteți transforma iPad-ul în afișaj secundar pentru Mac și utiliza iPad-ul ca dispozitiv de introducere tip tabletă pentru aplicațiile Mac. Obțineți un spațiu de lucru mai mare pentru a lucra, a desena cu Apple Pencil, a marca PDF-uri și capturi de ecran și multe altele.
Notă: Puteți utiliza Sidecar cu modelele de iPad compatibile cu Apple Pencil, pe care rulează iPadOS 13.1 (sau ulterior). Pentru mai multe informații, consultați articolul de asistență Apple Compatibilitatea accesoriilor Apple Pencil.
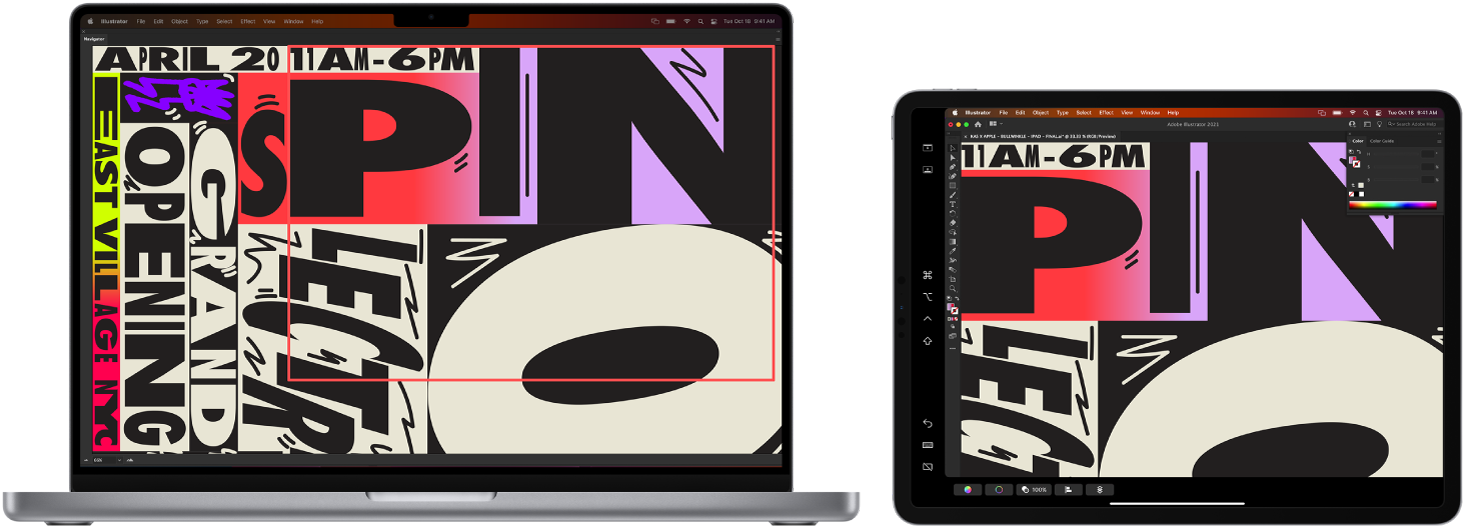
Configurați și conectați. Vă puteți utiliza iPad-ul wireless la distanță de zece metri de Mac sau puteți conecta iPad-ul la Mac printr-un cablu pentru a-l menține încărcat. Pentru a configura iPad‑ul drept afișaj secundar, accesați meniul Apple ![]() > Configurări sistem, faceți clic pe Afișaje, apoi alegeți iPad‑ul din meniul pop‑up Adaugă un afișaj. Ulterior, puteți conecta iPad-ul în secțiunea Afișaj din centrul de control
> Configurări sistem, faceți clic pe Afișaje, apoi alegeți iPad‑ul din meniul pop‑up Adaugă un afișaj. Ulterior, puteți conecta iPad-ul în secțiunea Afișaj din centrul de control ![]() . Pentru a deconecta iPad-ul de la Mac, faceți clic pe butonul Sidecar
. Pentru a deconecta iPad-ul de la Mac, faceți clic pe butonul Sidecar ![]() în centrul de control. De asemenea, puteți apăsa pe
în centrul de control. De asemenea, puteți apăsa pe ![]() în bara laterală a iPad-ului.
în bara laterală a iPad-ului.
Stabiliți configurările Sidecar. Deschideți Configurări sistem, faceți clic pe Afișaje, apoi faceți clic pe numele iPad‑ului. Puteți specifica apoi configurările Sidecar pentru iPad‑ul dvs., cum ar fi dacă îl utilizați ca afișaj principal sau dacă vă oglindește Mac‑ul, dacă afișează bara laterală și Touch Bar și unde sunt amplasate acestea și dacă puteți apăsa dublu cu Apple Pencil pentru a accesa instrumentele.
Notă: Dacă nu ați configurat iPad-ul, nu vedeți aceste opțiuni în configurările Afișaj.
Extindeți sau oglindiți desktopul. Când conectați iPad-ul, acesta devine automat o extensie a desktopului Mac-ului, astfel încât puteți trage aplicații și documente între Mac și iPad. Pentru a afișa ecranul Mac‑ului pe ambele dispozitive (oglindirea afișajului), deplasați mausul peste butonul Sidecar ![]() din centrul de control, faceți clic pe săgeata spre dreapta care apare deasupra butonului, apoi selectați Oglindire "Afișaj Retina integrat". Pentru a extinde din nou desktopul, deschideți meniul și selectați “Utilizează ca afișaj separat”.
din centrul de control, faceți clic pe săgeata spre dreapta care apare deasupra butonului, apoi selectați Oglindire "Afișaj Retina integrat". Pentru a extinde din nou desktopul, deschideți meniul și selectați “Utilizează ca afișaj separat”.
Sfat: Pentru acces rapid la opțiunile Sidecar, puteți stabili configurările Afișaj ![]() astfel încât să apară mereu în bara de meniu. Accesați Configurări sistem > Centru de control, apoi utilizați meniul pop‑up de lângă Afișaje pentru a selecta dacă pictograma Afișaje apare în bara de meniu în permanență sau doar când este activă. Când este activat Sidecar și iPad-ul este conectat, pictograma AirPlay din bara de meniu se transformă în
astfel încât să apară mereu în bara de meniu. Accesați Configurări sistem > Centru de control, apoi utilizați meniul pop‑up de lângă Afișaje pentru a selecta dacă pictograma Afișaje apare în bara de meniu în permanență sau doar când este activă. Când este activat Sidecar și iPad-ul este conectat, pictograma AirPlay din bara de meniu se transformă în ![]() .
.
Utilizați Apple Pencil. Desenați cu precizie și creați în aplicațiile profesioniste preferate. Trageți fereastra de pe Mac pe iPad și începeți să utilizați Apple Pencil. Sau utilizați Apple Pencil pentru a marca PDF-uri, capturi de ecran și imagini. Pentru a afla mai multe, consultați Schiță Continuitate și Marcaj Continuitate pe Mac.
Notă: Apăsarea și înclinarea Apple Pencil-ului funcționează doar în aplicații cu o compatibilitate avansată cu stiloul.
Profitați de scurtăturile din bara laterală. Utilizați bara laterală de pe iPad pentru a accesa rapid butoanele și comenzile utilizate frecvent. Apăsați butoanele pentru acțiuni de anulare, utilizați scurtăturile din tastatură și afișați sau ascundeți bara de meniu, Dock‑ul și tastatura.
Utilizați comenzile Touch Bar cu sau fără o bară Touch Bar. Pentru aplicațiile compatibile cu Touch Bar, comenzile apar în partea de jos a afișajului iPad-ului, indiferent de faptul că Mac-ul conține sau nu o bară Touch Bar.
Aflați mai multe. Consultați Utilizarea iPad-ului ca afișaj secundar pentru Mac-ul dvs. în Manualul de utilizare macOS.