Utilizarea unui monitor extern cu MacBook Pro-ul dvs.
Porturile HDMI și Thunderbolt de la MacBook Pro de 14 inchi și de 16 inchi și porturile Thunderbolt de la MacBook Pro de 13 inchi sunt compatibile cu ieșirea video, permițând conectarea unui afișaj extern, proiector sau televizor de înaltă rezoluție.
Pe MacBook Pro cu Apple M2 Pro, puteți să conectați până la două afișaje externe în următoarele configurații:
Conectați un afișaj extern cu o rezoluție de până la 6K la 60 Hz utilizând un port Thunderbolt și un afișaj extern cu o rezoluție de până la 4K la 144 Hz utilizând portul HDMI.
Conectați până la două afișaje externe cu o rezoluție de până la 6K la 60 Hz utilizând porturile Thunderbolt.
De asemenea, puteți conecta un singur afișaj cu o rezoluție de până la 8K la 60 Hz sau cu o rezoluție de până la 4K la 240 Hz utilizând portul HDMI.
Pe MacBook Pro cu Apple M2 Max, puteți să conectați până la patru afișaje externe în următoarele configurații:
Conectați până la trei afișaje externe cu o rezoluție de până la 6K la 60 Hz utilizând porturile Thunderbolt și un afișaj extern cu o rezoluție de până la 4K la 144 Hz utilizând portul HDMI.
Conectați până la două afișaje externe cu o rezoluție de până la 6K la 60 Hz utilizând porturile Thunderbolt și, utilizând portul HDMI, fie un afișaj extern cu o rezoluție de până la 8K la 60 Hz, fie un afișaj extern cu o rezoluție de până la 4K la 240 Hz.
Pentru mai multe informații despre utilizarea unui afișaj 8K cu MacBook Pro, consultați articolul de asistență Apple Folosirea unui afișaj de 8K cu computerul Mac.
Pe MacBook Pro de 13 inchi, puteți conecta un afișaj extern cu o rezoluție de până la 6K la 60 Hz.
Dacă nu știți sigur câte afișaje externe acceptă MacBook Pro-ul, verificați specificațiile tehnice. Deschideți Configurări sistem, alegeți Ajutor > Specificații MacBook Pro, apoi localizați Asistență afișaj (ar putea fi necesar să derulați).
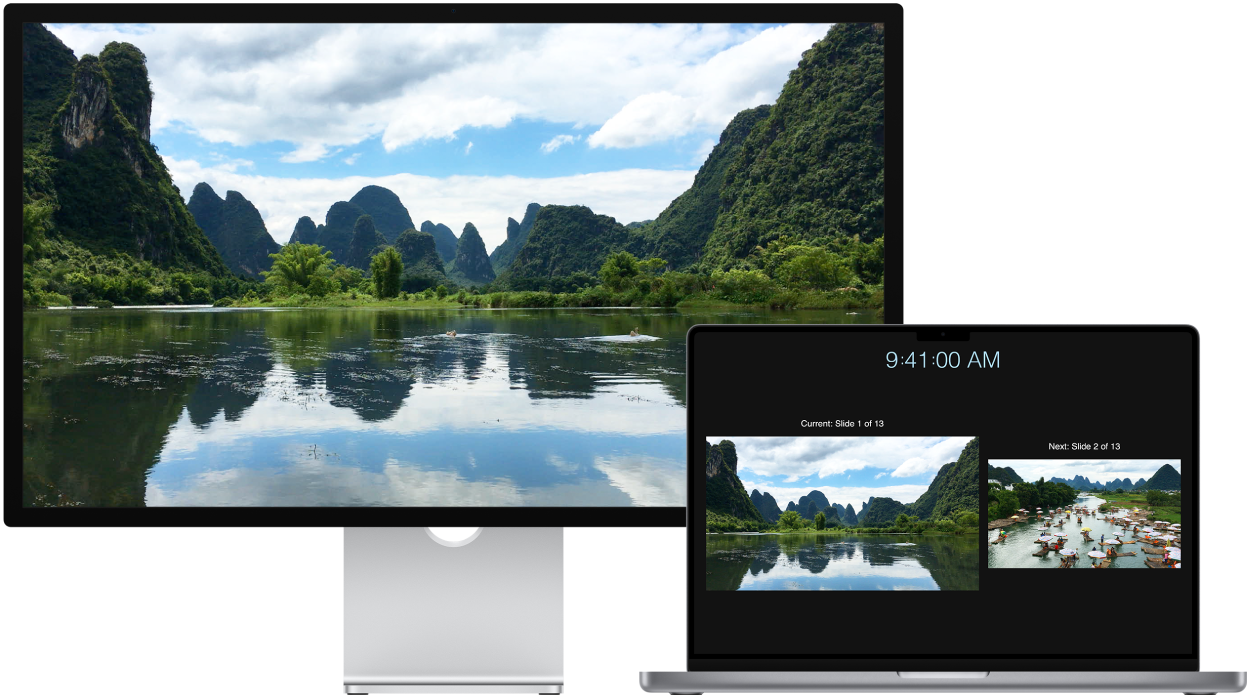
De ce fel de cablu am nevoie?
Pentru a vedea unde se află porturile de pe MacBook Pro, consultați Faceți un tur: MacBook Pro de 14 inchi și de 16 inchi sau Faceți un tur: MacBook Pro de 13 inchi. Puteți afla informații despre fiecare port și despre cum arată consultând articolul de asistență Apple Identifică porturile de pe computerul Mac și vă puteți asigura că aveți adaptoarele potrivite consultând Adaptoare pentru MacBook Pro.
Conectați un monitor VGA sau un proiector: Utilizați un adaptor multiport USB‑C VGA pentru a conecta monitorul sau proiectorul la un port Thunderbolt de pe MacBook Pro‑ul dvs.
Conectați un monitor HDMI: Conectați un cablu de la monitorul HDMI direct în portul HDMI de pe MacBook Pro de 14 inchi sau de 16 inchi. Utilizați un adaptor multiport AV digital USB‑C pentru a conecta monitorul HDMI la un port Thunderbolt/USB‑4 de pe MacBook Pro‑ul dvs. de 13 inchi.
Conectați un monitor USB-C: Conectați monitorul la un port Thunderbolt de pe MacBook Pro‑ul dvs.
Notă: MacBook Pro este compatibil atât cu Apple Pro Display XDR, cât și cu Apple Studio Display. Pentru configurare, consultați articolele de asistență Apple Configurarea și utilizarea ecranului Pro Display XDR și Configurarea și utilizarea afișajului Apple Studio Display.
Utilizați un adaptor pentru conectarea unui afișaj. În cazul în care afișajul are un conector care nu se potrivește cu portul în care doriți să îl utilizați, îl puteți utiliza cu un adaptor (comercializat separat). Vizitați apple.com, magazinul Apple Store local sau alți revânzători pentru mai multe informații și disponibilitate. Examinați documentația afișajului sau verificați la producătorul afișajului pentru a vă asigura că alegeți produsul potrivit. Consultați Adaptoare pentru portul Thunderbolt 4, Thunderbolt 3 sau USB-C de pe computerul Mac.
Utilizați un Apple TV cu AirPlay. Dacă aveți un monitor HDMI conectat la un Apple TV, puteți utiliza AirPlay pentru a afișa în oglindă ecranul MacBook Pro‑ului dvs. pe ecranul TV. Consultați Difuzarea în flux a conținutului pe un ecran mai mare folosind AirPlay pentru detalii.
Ajustați și aranjați afișajele. După ce conectați un afișaj extern sau un proiector, accesați Configurări sistem și faceți clic pe Afișaje în bara laterală pentru a configura modul de aranjare a afișajelor, a alege pe care să îl utilizați drept afișaj principal și a ajusta rezoluția. Dacă doriți să vă oglindiți ecranul, faceți clic pe afișajul pe care doriți să îl folosiți ca oglindă, apoi alegeți opțiunea pentru oglindire din meniul “Utilizare ca”.