Conectarea unui afișaj la Mac Studio
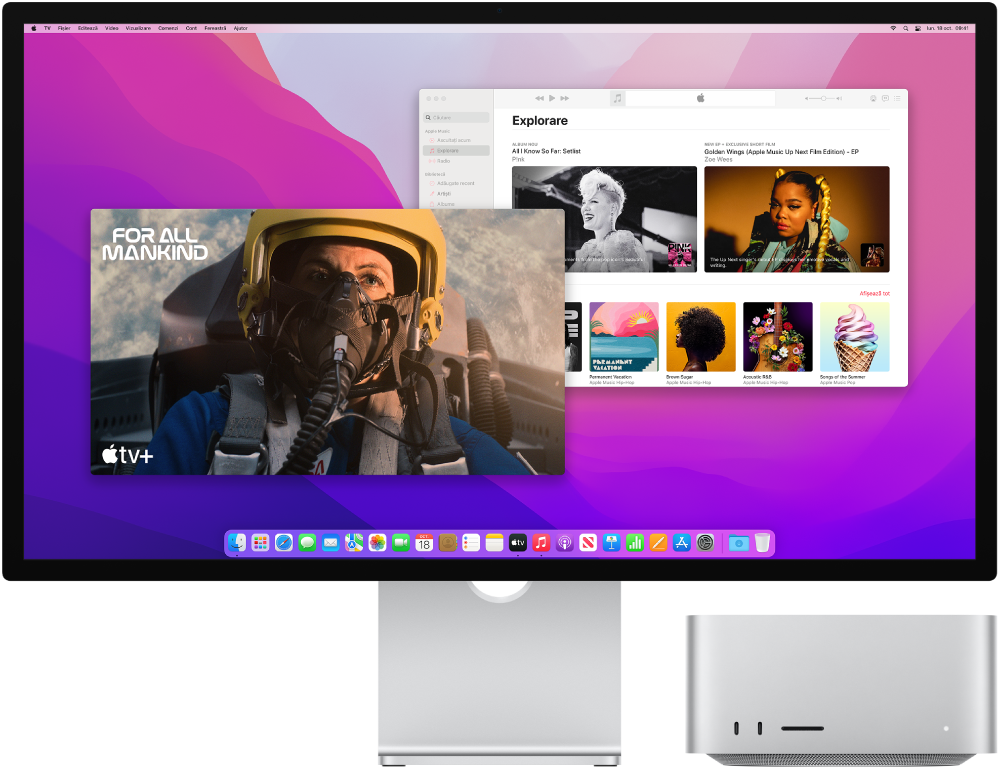
Porturile Thunderbolt 4 ![]() și portul HDMI din spatele Mac Studio-ului sunt compatibile cu ieșirea video; așadar, puteți conecta afișaje externe, proiectoare sau televizoare HD la oricare dintre aceste porturi. Mac Studio-ul acceptă în total cinci afișaje: patru afișaje cu rezoluție de până la 6K la 60 Hz conectate la porturile Thunderbolt și un afișaj HDMI cu rezoluția de până la 4K conectat la portul HDMI.
și portul HDMI din spatele Mac Studio-ului sunt compatibile cu ieșirea video; așadar, puteți conecta afișaje externe, proiectoare sau televizoare HD la oricare dintre aceste porturi. Mac Studio-ul acceptă în total cinci afișaje: patru afișaje cu rezoluție de până la 6K la 60 Hz conectate la porturile Thunderbolt și un afișaj HDMI cu rezoluția de până la 4K conectat la portul HDMI.
Dacă aveți un Mac Studio cu cip M1 Ultra, puteți conecta afișaje și alte dispozitive video compatibile la porturile Thunderbolt 4 din față. Puteți conecta până la cinci afișaje utilizând doar porturile Thunderbolt 4 (USB-C) din față și din spate (fără a utiliza portul HDMI).
Dacă nu știți exact câte afișaje externe acceptă Mac Studio-ul sau aveți alte întrebări legate de compatibilitatea video, verificați fila Resurse în Despre acest Mac. Selectați meniul Apple ![]() > Despre acest Mac, faceți clic pe Resurse, faceți clic pe Specificații, apoi localizați Compatibilitate video (derulați pentru a vedea opțiunea).
> Despre acest Mac, faceți clic pe Resurse, faceți clic pe Specificații, apoi localizați Compatibilitate video (derulați pentru a vedea opțiunea).
Sfat: Dacă aveți un televizor HD conectat la un Apple TV, puteți utiliza și AirPlay pentru a afișa în oglindă ecranul dvs. până la 1080p HD. Consultați Utilizarea AirPlay pe Mac-ul dvs. pentru detalii.
În cazul în care afișajul are un conector care nu se potrivește cu portul în care doriți să îl utilizați, îl puteți utiliza cu un adaptor (comercializat separat). Vizitați apple.com, magazinul Apple Store local sau alți revânzători pentru mai multe informații și disponibilitate. Examinați documentația afișajului sau verificați la producătorul afișajului pentru a vă asigura că alegeți produsul potrivit. Consultați articolul de asistență Apple Adaptoare pentru porturile Thunderbolt 4, Thunderbolt 3 sau USB-C de pe Mac‑ul dvs.
Pentru a conecta acest dispozitiv la Mac Studio | Utilizați un cablu sau un adaptor și un cablu |
|---|---|
Afișaj Apple Studio | Cablul Thunderbolt furnizat cu afișajul dvs. sau orice cablu Thunderbolt 3 (USB-C) sau Thunderbolt 4 |
Apple Pro Display XDR | Cablul Thunderbolt 3 (USB-C) sau Thunderbolt 4 |
Monitor Thunderbolt 3 (USB-C) | Cablu Thunderbolt 3 (USB-C) |
Monitor USB-C | Cablu USB-C (USB 3.1) |
Afișaj HDMI, televizor sau proiector | Cablul HDMI furnizat cu afișajul sau orice cablu HDMI compatibil |
Monitor Thunderbolt 2 | Adaptorul de la Thunderbolt 3 (USB-C) la Thunderbolt 2 și cablul furnizat cu monitorul Thunderbolt 2 |
Monitor sau proiector VGA | Adaptorul multiport USB-C VGA și cablul furnizat cu monitorul sau proiectorul |
Monitor DisplayPort sau Mini DisplayPort | Adaptorul de la USB-C la DisplayPort sau Mini DisplayPort și cablul furnizat cu monitorul |
Monitor sau proiector DVI | Adaptorul de la USB-C la DVI și cablul furnizat cu monitorul sau proiectorul |
Ajustați și aranjați afișajele. După ce conectați un afișaj sau un proiector, utilizați preferințele Afișaje în Preferințe sistem pentru activa sau a dezactiva oglindirea ecranului, a aranja și gestiona mai multe afișaje și a face alte ajutări pentru culoare, rezoluție etc. Consultați Utilizarea unuia sau a mai multor afișaje externe cu Mac‑ul în Manualul de utilizare macOS.
Afișaj Apple Studio. Afișajul perfect pentru Mac Studio. Afișajul Studio Display are un ecran de 27 de inchi cu rezoluție Retina 5K, cu o luminozitate de 600 de niți, gamă cromatică extinsă P3 și capacitate de 1 miliard de culori. Arătați cât mai bine cu ajutorul camerei cu bandă ultralargă de 12 MP cu Scena centrală. Bucurați‑vă de conținutul audio de înaltă fidelitate redat de sistemul de sunete cu șase difuzoare compatibil cu funcționalitatea Audio spațial pentru muzică și video cu Dolby Atmos. Trei microfoane cu calitate de studio furnizează audio extrem de clar pentru videoconferințe și apeluri vocale, precum și înregistrări de înaltă calitate pentru podcasturi și memo‑uri vocale. Utilizați portul Thunderbolt 3 (USB-C) pentru conectarea la Mac Studio și cele trei porturi USB-C pentru conectarea accesoriilor și a altor dispozitive. Consultați manualul Primii pași cu afișajul Apple Studio Display.
Depanare. Pentru a depana o problemă legată de un afișaj extern, consultați articolul de asistență Apple Dacă afișajul extern nu este detectat sau apare neclar.