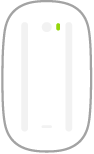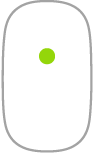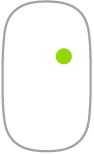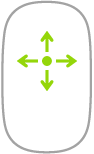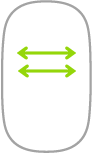Magic Mouse
Puteți utiliza Magic Mouse oriunde în raza de acțiune a computerului. Când trebuie să încărcați mausul sau dacă trebuie să îl asociați din nou, conectați-l la Mac Pro folosind un cablu de la USB‑C la Lightning sau de la Lightning la USB.
În continuare sunt prezentate câteva gesturi frecvente pe care le puteți utiliza cu Magic Mouse.
Gest | Acțiune | ||||||||||
|---|---|---|---|---|---|---|---|---|---|---|---|
Pornire/oprire: Glisați comutatorul de pornire/oprire | |||||||||||
Clic: Apăsați pe suprafața de sus a mausului pentru a face clic sau dublu clic. | |||||||||||
Clic secundar (sau clic dreapta): Apăsați pe partea stângă sau dreaptă a mausului pentru a efectua un „clic secundar”. (Pentru a activa clicul dreapta și stânga, în Configurări sistem, faceți clic pe Maus, apoi selectați “Clic secundar”.) Alternativ, apăsați pe tasta Control de pe tastatură în timp ce faceți clic cu mausul. | |||||||||||
Derulare 360º: Trageți cu un deget pe suprafață pentru a derula sau a obține o panoramă în orice direcție. | |||||||||||
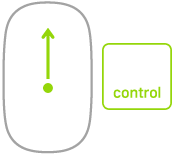 | Zoom ecran: Țineți apăsată tasta Control și derulați cu un deget pentru a mări articolele de pe ecran. (Pentru a activa zoomul de ecran, în Configurări sistem, faceți clic pe Accesibilitate, faceți clic pe Zoom, apoi selectați opțiunea “Utilizați gesturi de derulare cu taste modificator pentru zoom”). | ||||||||||
Glisare cu două degete: Glisați la stânga sau la dreapta pentru a parcurge pagini, poze și altele. | |||||||||||
Personalizarea mausului. Pentru a ajusta configurări precum viteza de urmărire și de derulare, precum și pentru a activa sau personaliza gesturi, faceți clic pe Maus în Configurări sistem.