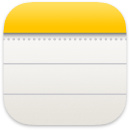 Notițe
Notițe
Aplicația Notițe constituie cel mai bun loc pentru a captura gânduri rapide sau a salva notițe mai lungi cu liste de control, imagini, linkuri web și multe altele. Funcționalitățile de colaborare – precum notițele și dosarele partajate, mențiunile și vizualizarea activității – facilitează lucrul cu alte persoane și menținerea dvs. la zi în legătură cu ceea ce se întâmplă în notița dvs. De asemenea, vă puteți menține notițele organizate cu ajutorul tagurilor sau puteți utiliza dosare inteligente pentru a aranja automat notițele pe baza unor criterii cum ar fi dacă notița are liste de control sau fișiere atașate, când a fost creată sau editată și multe altele. Iar cu iCloud, este ușor să vă mențineți toate dispozitivele sincronizate, pentru a avea notițele cu dvs. întotdeauna pe orice dispozitiv pe care v‑ați autentificat cu ID‑ul dvs. Apple.
Notă: Pentru a crea notițe rapide utilizând un alt colț activ, accesați configurări sistem ![]() > Desktop și Dock, apoi faceți clic pe Colțuri active și alegeți un colț pe care să îl atribuiți notiței rapide.
> Desktop și Dock, apoi faceți clic pe Colțuri active și alegeți un colț pe care să îl atribuiți notiței rapide.
Adăugați conținut, blocați notițe și partajați-le. Utilizați bara de instrumente Notițe pentru a adăuga rapid la notițele dvs. liste de control, poze, clipuri video, schițe, tabele, linkuri ș.a.m.d. Faceți clic pe ![]() pentru a formata text – de exemplu, adăugați o listă, faceți un colontitlu sau aplicați stilul citat de bloc la un text. Faceți clic pe
pentru a formata text – de exemplu, adăugați o listă, faceți un colontitlu sau aplicați stilul citat de bloc la un text. Faceți clic pe ![]() pentru a vă bloca notița cu parola dvs. de login pentru Mac mini sau creați o parolă separată. Partajați o notiță cu Mail, Mesaje, Mementouri sau AirDrop făcând clic pe
pentru a vă bloca notița cu parola dvs. de login pentru Mac mini sau creați o parolă separată. Partajați o notiță cu Mail, Mesaje, Mementouri sau AirDrop făcând clic pe ![]() , alegeți Trimite o copie, apoi alegeți cum doriți să o partajați.
, alegeți Trimite o copie, apoi alegeți cum doriți să o partajați.
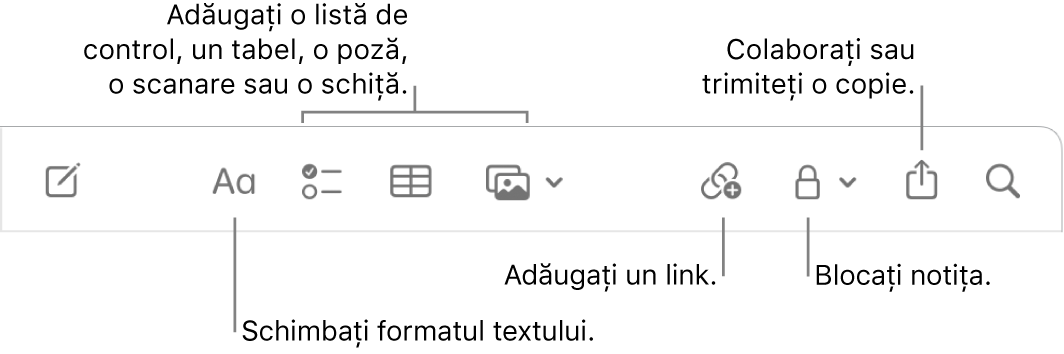
Sfat: Atunci când v-ați autentificat cu ID-ul Apple și iCloud este activat pentru Notițe, notițele dvs. sunt actualizate pe toate dispozitivele dvs., astfel încât să puteți crea o listă de activități pe Mac, apoi să bifați articolele din ea de pe iPhone când vă deplasați.
Colaborați la o notiță. Puteți trimite o invitație de colaborare la o notiță în Mesaje sau Mail sau puteți copia și partaja linkul. Faceți clic pe ![]() în bara de instrumente, alegeți Colaborare în meniu, apoi selectați Mesaje, Mail sau Copiază linkul. Dacă partajați linkul în Mesaje, toate persoanele care participă la conversație sunt adăugate automat la listă. După ce ați invitat alte persoane să se alăture, puteți urmări activitatea și gestiona colaborarea făcând clic pe
în bara de instrumente, alegeți Colaborare în meniu, apoi selectați Mesaje, Mail sau Copiază linkul. Dacă partajați linkul în Mesaje, toate persoanele care participă la conversație sunt adăugate automat la listă. După ce ați invitat alte persoane să se alăture, puteți urmări activitatea și gestiona colaborarea făcând clic pe ![]() .
.
Adăugați linkuri la alte notițe. Creați un link către o altă notiță tastând “>>” într‑o notiță, apoi alegeți din listă notița spre care doriți să creați linkul. Dacă notița dorită nu apare în listă, începeți prin a tasta titlul notiței până când apare. Pentru a crea un link către o notiță nouă, tastați titlul noii notițe, apoi faceți clic pe Creează o notiță “[titlul notiței]”. Notița nouă apare în lista de notițe.
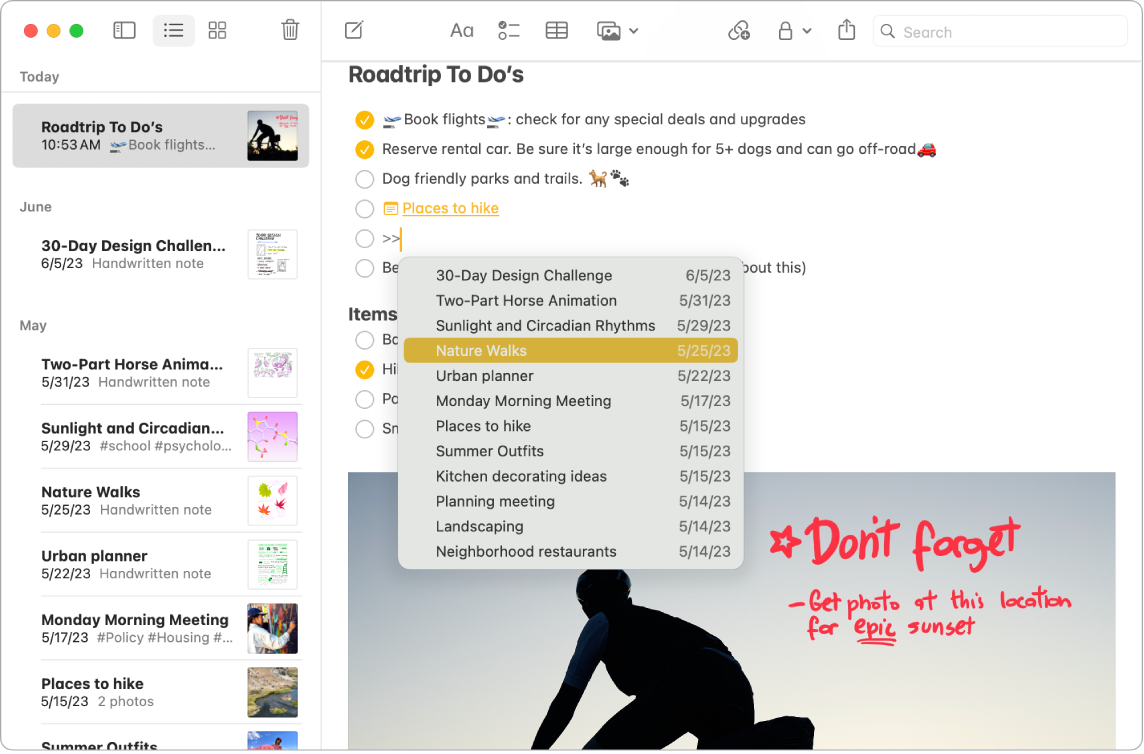
Adăugați linkuri la alte notițe. Creați un link către o altă notiță tastând “>>” într‑o notiță, apoi alegeți din listă notița spre care doriți să creați linkul. Dacă notița dorită nu apare în listă, începeți prin a tasta titlul notiței până când apare. Pentru a crea un link către o notiță nouă, tastați titlul noii notițe, apoi faceți clic pe Creează o notiță “[titlul notiței]”. Notița nouă apare în lista de notițe.
Adăugați taguri. Utilizați taguri oriunde în corpul notiței pentru a le categorisi și organiza. Tastați simbolul # urmat de textul tagului. Puteți vizualiza tagurile în bara laterală pentru a sări rapid la notițele care conțin un anumit tag sau anumite taguri (de exemplu, #vacanță sau #gătit). Dosarele inteligente personalizate colectează automat într-un singur loc notițele pe baza acelorași taguri.
Deschideți o notiță în Pages. Transferați cu ușurință notițele dvs. în Pages fără a fi necesar să copiați și lipiți. În notiță, faceți clic pe ![]() , apoi alegeți Deschide în Pages. După ce ați deschis o notiță în Pages, modificările pe care le efectuați în Notițe sau în Pages sunt specifice versiunii respective.
, apoi alegeți Deschide în Pages. După ce ați deschis o notiță în Pages, modificările pe care le efectuați în Notițe sau în Pages sunt specifice versiunii respective.
Utilizați menționări. Adăugați menționări (tastați @ urmat de un nume, de exemplu, @Laura) pentru a vă conecta direct cu colaboratorii la un proiect sau într-un cadru de socializare. Aceștia vor primi o alertă prin care sunt anunțați că au fost menționați într-o notiță și pot intra ca să participe.
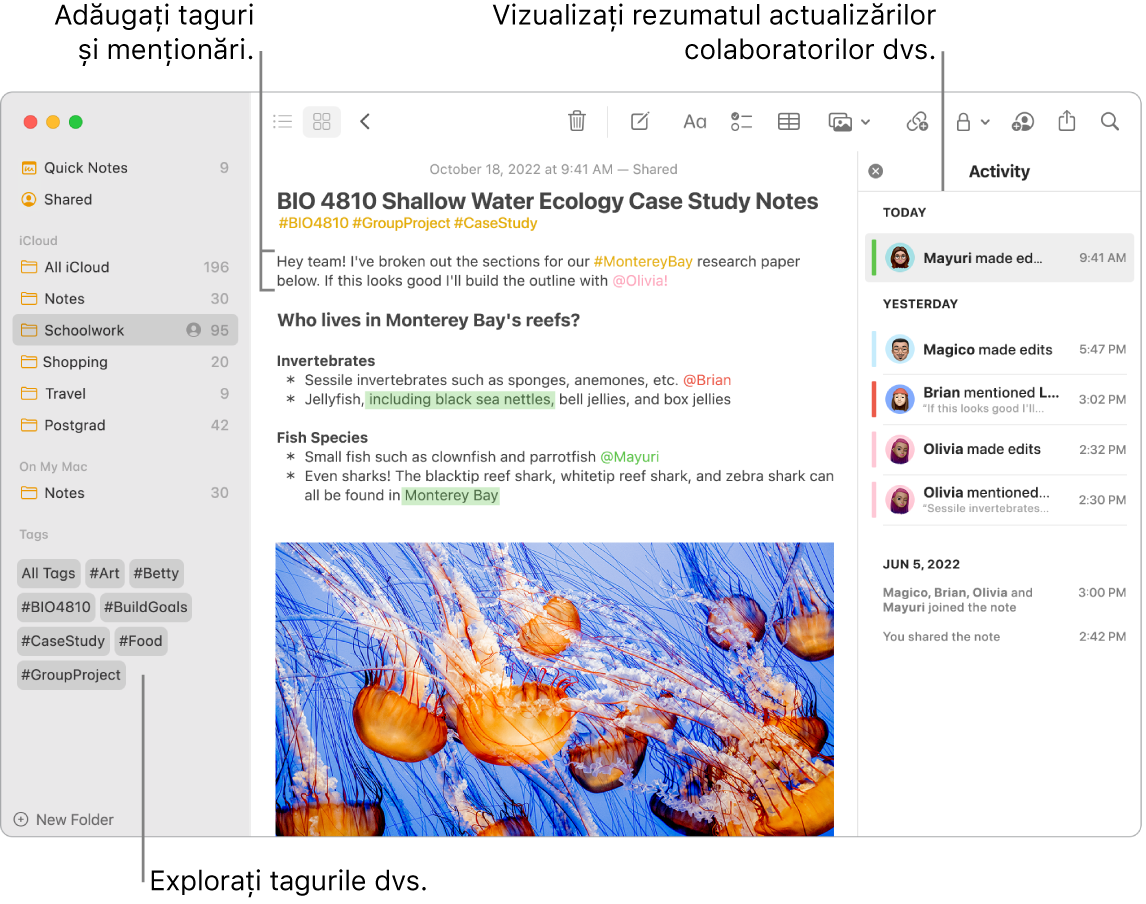
Vizualizați rezumatul activității dintr-o notiță. În vizualizarea Activitate din partea dreaptă a ferestrei Notițe, vedeți ultimele actualizări despre persoanele care au lucrat la o notiță partajată. Glisați la dreapta pe textul notiței pentru a vizualiza explicațiile editorului, afișând modificările evidențiate și data și ora la care a fost editată notița.
Adăugați o Notiță rapidă de oriunde. Cu funcționalitatea Notiță rapidă, puteți crea o notiță pe Mac din orice aplicație sau site web și o puteți vizualiza în categoria Notițe rapide din bara laterală Notițe.
Pentru a crea o notiță rapidă, deplasați cursorul în colțul din dreapta jos al ecranului, unde notița rapidă poate fi accesată implicit ca un colț activ. Sau utilizați scurtătura din tastatură ![]() -Q.
-Q.
Notă: Pentru a crea notițe rapide utilizând un alt colț activ, accesați configurări sistem ![]() > Desktop și Dock, apoi faceți clic pe Colțuri active și alegeți un colț pe care să îl atribuiți notiței rapide.
> Desktop și Dock, apoi faceți clic pe Colțuri active și alegeți un colț pe care să îl atribuiți notiței rapide.
Ajustați dimensiunea sau poziția notiței rapide (trageți un colț pentru a redimensiona notița rapidă sau trageți bara de titlu pentru a o repoziționa), astfel încât să nu acopere ceea ce vizualizați.
Personalizați bara de instrumente. Faceți Control-clic oriunde în bara de instrumente pentru a deschide fereastra Personalizare bară de instrumente. Trageți articolele favorite în bara de instrumente în funcție de nevoile dvs.
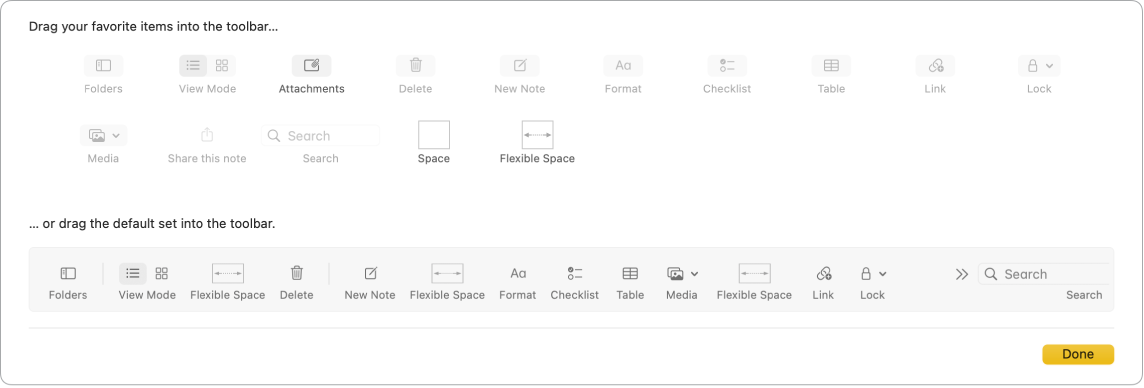
Aflați mai multe. Consultați Manualul de utilizare Notițe.