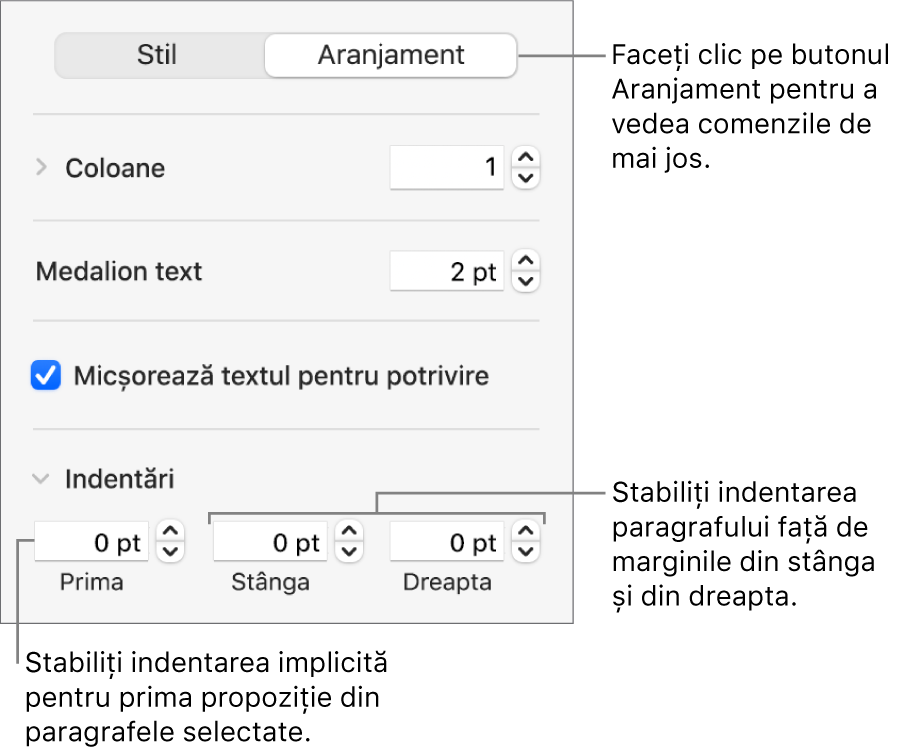Manual de utilizare Keynote pentru Mac
- Bun venit
-
- Introducere în Keynote
- Introducere în imagini, diagrame și alte obiecte
- Crearea primei dvs. prezentări
- Deschiderea sau închiderea unei prezentări
- Salvarea și denumirea unei prezentări
- Găsirea unei prezentări
- Tipărirea unei prezentări
- Touch Bar pentru Keynote
- Crearea unei prezentări utilizând VoiceOver
-
- Adăugarea sau ștergerea diapozitivelor
- Modificarea dimensiunii diapozitivului
- Schimbarea fundalului unui diapozitiv
- Adăugarea unei borduri în jurul unui diapozitiv
- Afișarea sau ascunderea substituenților de text
- Afișarea sau ascunderea numerotării diapozitivelor
- Aplicarea unui diapozitiv master
- Adăugarea și editarea diapozitivelor master
- Modificarea unei teme
-
- Schimbarea transparenței unui obiect
- Umplerea obiectelor cu o culoare sau imagine
- Adăugarea unei borduri la un obiect
- Adăugarea unei legende sau a unui titlu
- Adăugarea unei reflexii sau umbre
- Utilizarea stilurilor de obiect
- Redimensionarea, rotirea și întoarcerea obiectelor
- Mutarea și editarea obiectelor utilizând lista de obiecte
-
- Trimiterea unei prezentări
- Introducere în colaborare
- Invitarea altor persoane să colaboreze
- Colaborarea la o prezentare partajată
- Schimbarea configurărilor unei prezentări partajate
- Oprirea partajării unei prezentări
- Dosarele partajate și colaborarea
- Utilizarea serviciului Box pentru colaborare
- Crearea unui GIF animat
- Postarea unei prezentări într-un blog
-
- Utilizarea iCloud Drive cu Keynote
- Exportul în PowerPoint sau într-un alt format de fișier
- Reducerea dimensiunii fișierului prezentării
- Salvarea unei prezentări mari ca fișier-pachet
- Restaurarea unei versiuni anterioare a unei prezentări
- Mutarea unei prezentări
- Ștergerea unei prezentări
- Protejarea cu parolă a unei prezentări
- Blocarea unei prezentări
- Crearea și gestionarea temelor personalizate
- Copyright

Alinierea textului în Keynote pe Mac
Puteți ajusta textul dintr-o celulă de tabel, casetă de text sau formă astfel încât acesta să fie aliniat la stânga sau dreapta, centrat sau aliniat la stânga și la dreapta (justificat).
Alinierea și alinierea stânga-dreapta a textului
Selectați orice porțiune a textului sau faceți clic pe o casetă de text sau pe o formă cu text; dacă lucrați într-un tabel, faceți clic pe o celulă de tabel sau selectați un rând sau o coloană.
În bara laterală Format
 , faceți clic pe fila Text.
, faceți clic pe fila Text.Faceți clic pe butonul Stil de lângă partea de sus a barei laterale, apoi faceți clic pe butoanele de aliniere dorite.
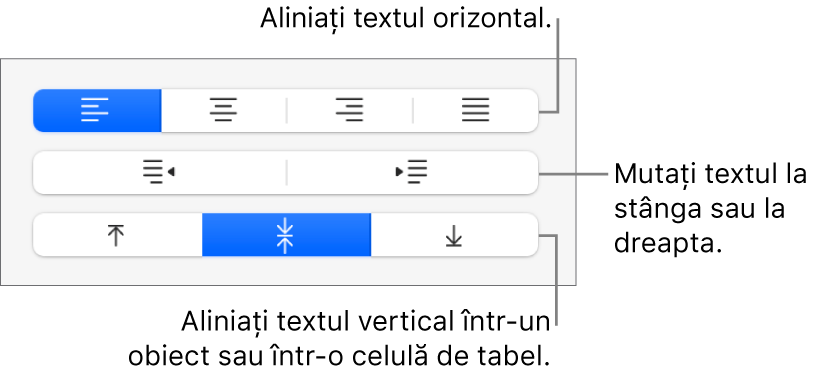
Configurarea marginilor unui text
Textul dintr-o casetă de text, formă sau celulă de tabel are un spațiu implicit între text și obiectul care îl conține. Puteți ajusta spațierea configurând o margine diferită. De asemenea, puteți indenta prima linie a paragrafelor pentru a crea o întrerupere vizuală, care ajută cititorii să scaneze textul.
Selectați textul ale cărui margini doriți să le modificați.
Efectuați una dintre următoarele acțiuni:
Pe riglă, trageți marcajul de margine (triunghiul albastru) și marcajul de indentare a primei linii (dreptunghiul albastru) acolo unde le doriți. Dacă nu vedeți riglele, faceți clic pe
 în bara de instrumente, apoi alegeți Afișează riglele.
în bara de instrumente, apoi alegeți Afișează riglele.Faceți clic pe butonul Stil de lângă partea de sus a barei laterale, apoi faceți clic pe unul dintre butoanele de indentare implicită din secțiunea Aliniere pentru a mări sau micșora nivelul de indentare al unui întreg paragraf.
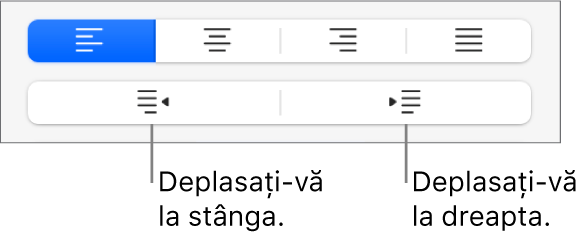
Faceți clic pe fila Text din partea de sus a barei laterale, faceți clic pe butonul Aranjament de sub stilul de paragraf, apoi clic pe săgeata de dezvăluire de lângă Indentări.