
Exportul în PowerPoint sau într-un alt format de fișier în Keynote pe Mac
Pentru a salva o copie a unei prezentări Keynote într-un alt format, trebuie să o exportați în noul format. Acest lucru este util atunci când trebuie să trimiteți prezentarea unor persoane care utilizează un software diferit. Orice modificări efectuate la prezentarea exportată nu afectează originalul.
Notă: Dacă fișierul inițial are o parolă, aceasta se aplică și copiilor exportate în formatele PDF, PowerPoint și Keynote ’09, dar puteți schimba sau elimina parola.
Salvarea unei copii a unei prezentări Keynote într-un alt format
Deschideți prezentarea și alegeți Fișier > Exportă în > [format fișier] (din meniul Fișier din partea de sus a ecranului).
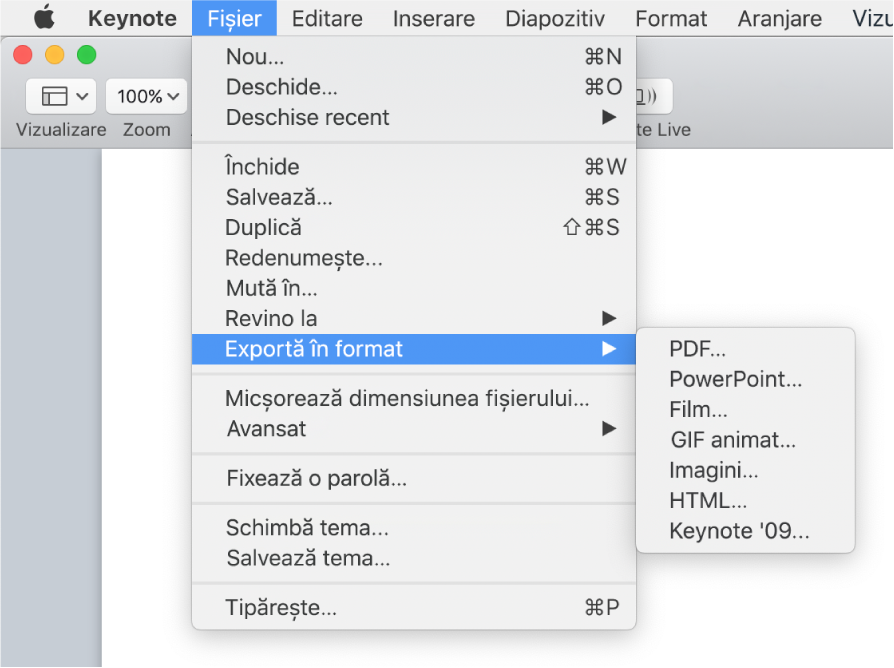
Specificați configurările de export:
PDF: Aceste fișiere pot fi deschise și uneori editate cu aplicații precum Previzualizare și Adobe Acrobat. Fiecare diapozitiv apare pe câte o pagină a fișierului PDF. Bifați caseta de selectare de lângă notele prezentatorului și diapozitivele omise dacă doriți să le tipăriți. Dacă selectați „Tipărește toți pașii compozițiilor”, fiecare compoziție este tipărită pe câte o pagină, în aceeași ordine în care apare în prezentare. Pentru a include comentariile în PDF, selectați caseta de validare „Include comentariile”.
Faceți clic pe meniul pop-up Calitate imagine, apoi alegeți o opțiune (cu cât calitatea imaginii este mai mare, cu atât dimensiunea fișierului va fi mai mare). Dacă ați adăugat imagini, desene, audio sau descrieri video pentru tehnologia de asistență (de exemplu, VoiceOver), acestea sunt exportate automat. Pentru a include etichete de accesibilitate pentru tabele mari, faceți clic pe Opțiuni avansate, apoi selectați Activat.
Notă: Pentru mai multe opțiuni PDF, faceți clic pe Renunță, alegeți Fișier > Tipărește, apoi faceți clic pe Afișează detalii în partea de jos a opțiunilor de tipărire.
PowerPoint: Dacă fișierul trebuie să fie compatibil cu o versiune mai veche de Microsoft PowerPoint (1997-2003), faceți clic pe Opțiuni avansate, apoi alegeți .ppt din meniul pop-up.
Film: Pentru a exporta doar o parte din prezentare, apăsați De la și introduceți numerele de început și de sfârșit ale diapozitivelor. Dacă ați înregistrat o narațiune, puteți face clic pe meniul pop-up Redare, apoi alegeți Înregistrare diaporamă. În caz contrar, prezentarea dvs. este redată automat și avansează la diapozitivul următor sau compoziția următoare în funcție de intervalele de timp pe care le introduceți. Dacă aveți o animație care este configurată să avanseze după o compoziție sau tranziție anterioară, aceasta nu este afectată de intervalul de timp introdus.
Faceți clic pe meniul pop-up Rezoluție, apoi alegeți o rezoluție. Pentru a configura o rezoluție personalizată, faceți clic pe Personalizat în partea de jos a meniului.
GIF animat: Diapozitivele pe care le selectați sunt exportate ca un GIF animat pe care îl puteți trimite sau posta. Consultați Crearea unui GIF animat în Keynote pe Mac.
Images: Alegeți diapozitivele pe care doriți să le exportați ca imagini și selectați un format de imagine pentru diapozitivele dvs. Cu cât este mai înaltă calitatea imaginii, cu atât mai mare este dimensiunea fișierului.
HTML: Deschideți fișierul index.html pentru a deschide prezentarea într-un browser web. Animațiile și compozițiile sunt exportate cu prezentarea dvs., de asemenea.
Keynote ’09: Acest format poate fi deschis cu Keynote 5.0 până la 5.3.
Dacă există o casetă de validare pentru parolă, efectuați una dintre următoarele acțiuni:
Fixarea unei parole: Bifați caseta de validare „Solicită o parolă pentru deschidere”, apoi introduceți o parolă. Aceasta se aplică doar copiei exportate.
Păstrarea parolei prezentării inițiale: Asigurați-vă că este bifată caseta de validare “Solicită o parolă pentru deschidere”.
Utilizarea unei parole diferite pentru copia exportată: Bifați caseta de validare „Solicită o parolă pentru deschidere”, faceți clic pe Schimbă parola, apoi introduceți o nouă parolă.
Exportarea copiei fără o parolă: Debifați caseta de validare „Solicită o parolă pentru deschidere”.
Faceți clic pe Următor, apoi introduceți un nume pentru prezentare (fără extensia numelui de fișier, cum ar fi .pdf sau .ppt, care se adaugă automat după nume).
Introduceți una sau mai multe etichete (opțional).
Pentru a alege locul de salvare a prezentării, faceți clic pe meniul pop-up Unde, alegeți un loc, apoi faceți clic pe Exportă.