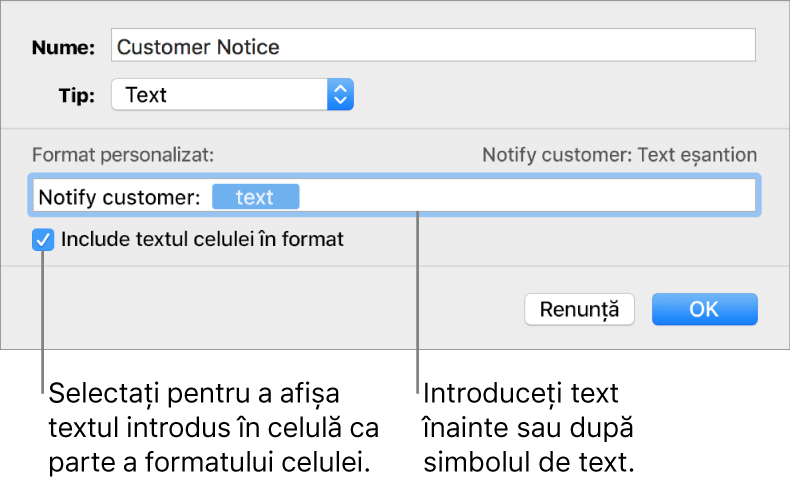Crearea unui format de celulă personalizat în Keynote pe Mac
Puteți crea propriile dvs. formate de celulă pentru afișarea numerelor, textului și valorilor de dată și oră. Formatele personalizate sunt salvate automat și listate în meniul pop-up Format date, astfel încât să le puteți refolosi.
Poate fi necesar să creați un format de text personalizat pentru un numeral, pe care să-l utilizați drept etichetă text. De exemplu, dacă introduceți un cod poștal care începe cu un zero, Keynote l-ar trata în mod obișnuit drept număr și ar elimina automat cifra zero din față. Dacă formatați codul poștal ca text, evitați acest lucru.
Notă: Pentru a crea un format personalizat pentru numeralele care vor fi folosite ca etichete text, consultați mai jos „Crearea unui format personalizat de text”.
Crearea unui format numeric personalizat
Selectați celulele pe care doriți să le formatați.
În bara laterală Format
 , faceți clic pe fila Celulă.
, faceți clic pe fila Celulă.Faceți clic pe meniul pop-up Format date, apoi alegeți Creează un format personalizat.
Introduceți un nume pentru formatul dvs., apoi faceți clic pe meniul pop-up Tip și alegeți Număr.
Pentru a specifica formatul, efectuați una dintre următoarele acțiuni:
Scrieți text în câmp: Textul pe care îl scrieți apare în celule.
Utilizați tokenuri pentru a defini tipul de informații pe care îl veți introduce într-o celulă: Trageți tokenuri în câmpul formatului personalizat. De exemplu, dacă introduceți coduri poștale S.U.A. într-un câmp de format personalizat, puteți să utilizați un token întreg cu cinci cifre.
De asemenea, puteți să trageți tokenurile în interiorul câmpului pentru a le rearanja.
Personalizarea unui element token: Faceți clic pe săgeata de pe un token pentru a afișa opțiuni de formatare, precum tipul simbolului de monedă sau numărul de cifre de afișat.
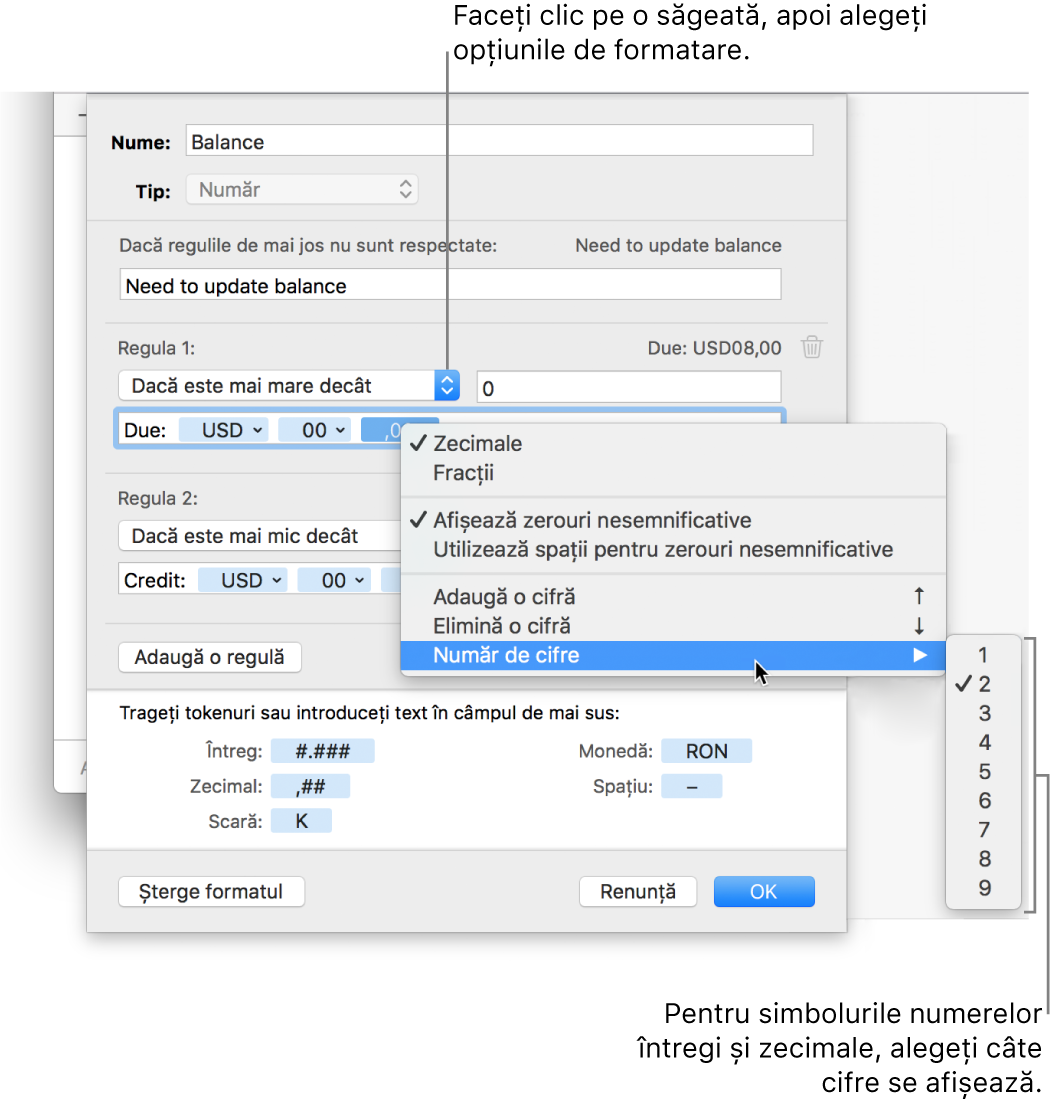
Specificarea regulilor pentru adaptarea la condiții multiple: Adăugați până la trei reguli pentru a modifica formatarea unei celule pe baza unor condiții specifice, definite de dvs.
În exemplul de mai jos, toate numerele pozitive pe care le introduceți sunt afișate ca numere de telefon cu codul zonal (952). Când tastați „5555103” într-o celulă, se afișează „(952) 555-5103”. Când tastați „0” într-o celulă, celula afișează „Niciun număr înregistrat”.
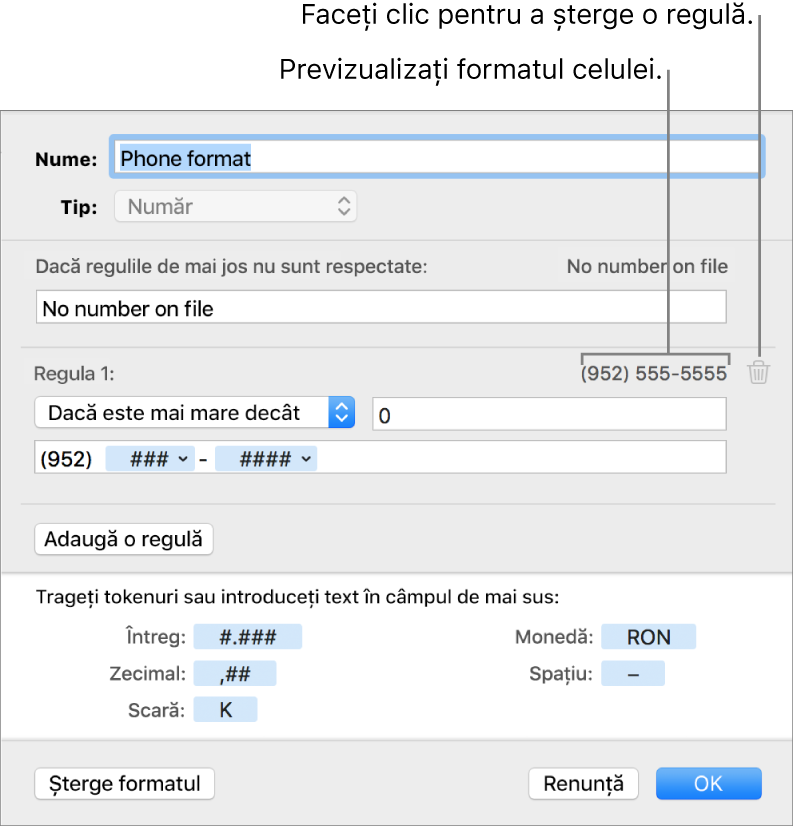
Crearea unui format personalizat de dată și oră
Selectați celulele pe care doriți să le formatați.
În bara laterală Format
 , faceți clic pe fila Celulă.
, faceți clic pe fila Celulă.Faceți clic pe meniul pop-up Format date, apoi alegeți Creează un format personalizat.
Introduceți un nume pentru formatul dvs., apoi faceți clic pe meniul pop-up Tip și alegeți Dată și oră.
Pentru a defini formatul personalizat, efectuați una dintre următoarele acțiuni:
Scrieți text în câmp: Textul pe care îl scrieți apare în celule.
Utilizați tokenuri pentru a reprezenta tipul de informații pe care îl veți introduce într-o celulă: Trageți tokenuri în câmpul formatului personalizat. De asemenea, puteți să trageți tokenurile în interiorul câmpului pentru a le rearanja.
Personalizarea unui element token: Faceți clic pe săgeata de pe un token pentru a afișa opțiunile de formatare pentru date.
Exemplul de mai jos utilizează tokenul zi din an și un text personalizat, astfel încât atunci când tastați „2/25/2014” într-o celulă, celula să afișeze „56 de zile din an”.
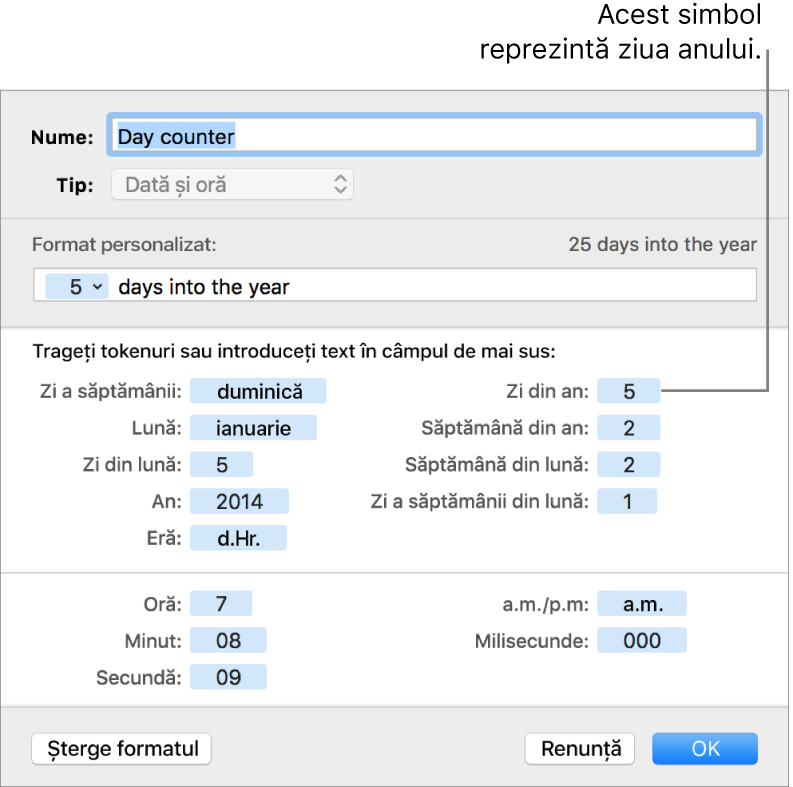
Dacă introduceți o valoare care conține o cratimă (-) sau o bară oblică (/), cum ar fi “1/4/2014,” Keynote o tratează ca pe o dată și îi alocă automat formatul de dată și oră.
Crearea unui format de text personalizat
Selectați celulele pe care doriți să le formatați.
În bara laterală Format
 , faceți clic pe fila Celulă.
, faceți clic pe fila Celulă.Faceți clic pe meniul pop-up Format date, apoi alegeți Creează un format personalizat.
Introduceți un nume pentru formatul dvs., apoi faceți clic pe meniul pop-up Tip și alegeți Text.
În câmpul de text, tastați textul care doriți să apară automat în toate celulele care utilizează acest format.
Tokenul „text” albastru care apare implicit în câmpul Format personalizat reprezintă textul pe care îl tastați în celula de tabel. În exemplul de mai jos, textul „Notificare client:” apare înainte de orice ați tasta în celulă. Dacă scrieți „Adresa trebuie actualizată”, celula afișează „Notificare client: Adresa trebuie actualizată”.