Manual de utilizare Keynote pentru Mac
- Bun venit
- Noutăți în Keynote 13.2
-
- Introducere în Keynote
- Introducere în imagini, diagrame și alte obiecte
- Crearea unei prezentări
- Alegerea modului de a naviga în prezentare
- Deschiderea sau închiderea unei prezentări
- Salvarea și denumirea unei prezentări
- Găsirea unei prezentări
- Tipărirea unei prezentări
- Touch Bar pentru Keynote
- Crearea unei prezentări utilizând VoiceOver
-
- Adăugarea sau ștergerea diapozitivelor
- Modificarea dimensiunii diapozitivului
- Schimbarea fundalului unui diapozitiv
- Adăugarea unei borduri în jurul unui diapozitiv
- Afișarea sau ascunderea substituenților de text
- Afișarea sau ascunderea numerotării diapozitivelor
- Aplicarea unui aranjament de diapozitiv
- Adăugarea și editarea aranjamentelor de diapozitive
- Modificarea unei teme
-
- Schimbarea transparenței unui obiect
- Umplerea formelor și a casetelor de text cu o culoare sau imagine
- Adăugarea unei borduri la un obiect
- Adăugarea unei legende sau a unui titlu
- Adăugarea unei reflexii sau umbre
- Utilizarea stilurilor de obiect
- Redimensionarea, rotirea și întoarcerea obiectelor
- Mutarea și editarea obiectelor utilizând lista de obiecte
- Adăugarea obiectelor cu link pentru a face prezentarea interactivă
-
- Selectarea textului și plasarea punctului de inserare
- Utilizarea unei scurtături din tastatură pentru a aplica un stil
- Formatarea listelor
- Adăugarea unui efect de evidențiere unui text
- Adăugarea ecuațiilor matematice
- Adăugarea linkurilor
- Adăugarea bordurilor și riglelor (liniilor) pentru separarea textului
-
- Prezentați pe Mac
- Prezentarea pe un ecran separat
- Prezentați pe un Mac prin internet
- Utilizarea unei telecomenzi
- Configurarea unei prezentări pentru avansare automată
- Redarea unei diaporame cu mai mulți prezentatori
- Adăugarea și vizualizarea notelor de prezentator
- Repetarea prezentării pe Mac
- Înregistrarea prezentărilor
-
- Trimiterea unei prezentări
- Introducere în colaborare
- Invitarea altor persoane să colaboreze
- Colaborarea la o prezentare partajată
- Aflarea celor mai recente activități dintr‑o prezentare partajată
- Schimbarea configurărilor unei prezentări partajate
- Oprirea partajării unei prezentări
- Dosarele partajate și colaborarea
- Utilizarea serviciului Box pentru colaborare
- Crearea unui GIF animat
- Postarea unei prezentări într-un blog
-
- Utilizarea iCloud Drive cu Keynote
- Exportul în PowerPoint sau într-un alt format de fișier
- Reducerea dimensiunii fișierului prezentării
- Salvarea unei prezentări mari ca fișier-pachet
- Restaurarea unei versiuni anterioare a unei prezentări
- Mutarea unei prezentări
- Ștergerea unei prezentări
- Protejarea cu parolă a unei prezentări
- Blocarea unei prezentări
- Crearea și gestionarea temelor personalizate
- Copyright

Personalizarea barei de instrumente în Keynote pe Mac
Bara de instrumente din partea de sus a ferestrei vă oferă acces rapid la comenzile de care aveți nevoie. Pe măsură ce descoperiți ce comenzi utilizați mai frecvent, puteți să adăugați, să eliminați și să rearanjați butoanele din bara de instrumente pentru a se potrivi cu stilul dvs. de lucru.
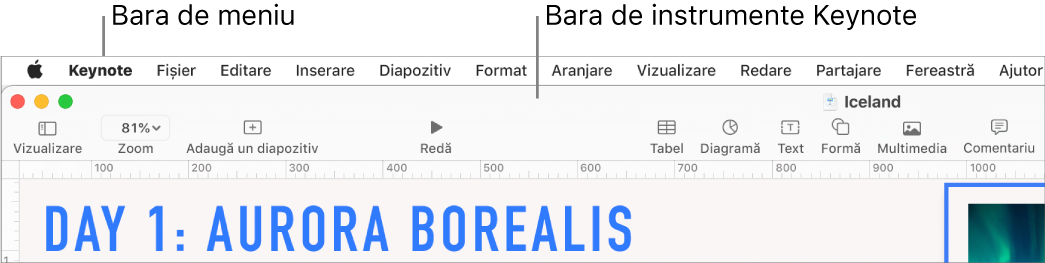
Ascundeți sau afișați bara de instrumente
Alegeți Vizualizare > Ascunde bara de instrumente sau Vizualizare > Ascunde rigla (din meniul Vizualizare din partea de sus a ecranului dvs.).
Adăugarea, eliminarea sau rearanjarea butoanelor din bara de instrumente
Alegeți Vizualizare > Personalizează bara de instrumente (din meniul Vizualizare din partea de sus a ecranului dvs., nu din butonul Vizualizare din bara de instrumente.).
Efectuați una dintre următoarele acțiuni:
Adăugarea sau eliminarea articolelor în și din bara de instrumente: Trageți un articol în bara de instrumente pentru a-l adăuga. Trageți un articol în afara barei de instrumente pentru a-l elimina.
Rearanjarea articolelor în bara de instrumente: Trageți un articol pentru a-l reordona. Butoanele Format, Animare și Document se mută împreună și nu pot fi separate.
Resetarea barei de instrumente: Pentru a restaura configurarea implicită a barei de instrumente, trageți setul de butoane din partea de jos a ferestrei în bara de instrumente.
Eliminarea numelor butoanelor: Faceți clic pe meniul pop-up din partea de sus a barei laterale, apoi alegeți Doar pictogramă. Implicit, Keynote afișează pictograme și text.
Faceți clic pe OK.