Manual de utilizare Keynote pentru Mac
- Bun venit
-
- Introducere în Keynote
- Introducere în imagini, diagrame și alte obiecte
- Crearea primei dvs. prezentări
- Deschiderea sau închiderea unei prezentări
- Salvarea și denumirea unei prezentări
- Găsirea unei prezentări
- Tipărirea unei prezentări
- Touch Bar pentru Keynote
- Crearea unei prezentări utilizând VoiceOver
-
- Adăugarea sau ștergerea diapozitivelor
- Modificarea dimensiunii diapozitivului
- Schimbarea fundalului unui diapozitiv
- Adăugarea unei borduri în jurul unui diapozitiv
- Afișarea sau ascunderea substituenților de text
- Afișarea sau ascunderea numerotării diapozitivelor
- Aplicarea unui aranjament de diapozitiv
- Adăugarea și editarea aranjamentelor de diapozitive
- Modificarea unei teme
-
- Schimbarea transparenței unui obiect
- Umplerea obiectelor cu o culoare sau imagine
- Adăugarea unei borduri la un obiect
- Adăugarea unei legende sau a unui titlu
- Adăugarea unei reflexii sau umbre
- Utilizarea stilurilor de obiect
- Redimensionarea, rotirea și întoarcerea obiectelor
- Mutarea și editarea obiectelor utilizând lista de obiecte
-
- Prezentați pe Mac
- Prezentarea pe un ecran separat
- Prezentați pe un Mac prin internet
- Utilizarea unei telecomenzi
- Redarea unei diaporame cu mai mulți prezentatori
- Prezentările cu redare automată sau interactive
- Adăugarea și vizualizarea notelor de prezentator
- Repetarea prezentării pe Mac
- Înregistrarea prezentărilor
-
- Trimiterea unei prezentări
- Introducere în colaborare
- Invitarea altor persoane să colaboreze
- Colaborarea la o prezentare partajată
- Schimbarea configurărilor unei prezentări partajate
- Oprirea partajării unei prezentări
- Dosarele partajate și colaborarea
- Utilizarea serviciului Box pentru colaborare
- Crearea unui GIF animat
- Postarea unei prezentări într-un blog
-
- Utilizarea iCloud Drive cu Keynote
- Exportul în PowerPoint sau într-un alt format de fișier
- Reducerea dimensiunii fișierului prezentării
- Salvarea unei prezentări mari ca fișier-pachet
- Restaurarea unei versiuni anterioare a unei prezentări
- Mutarea unei prezentări
- Ștergerea unei prezentări
- Protejarea cu parolă a unei prezentări
- Blocarea unei prezentări
- Crearea și gestionarea temelor personalizate
- Copyright

Utilizarea unei scurtături din tastatură pentru a aplica un stil în Keynote pe Mac
Puteți să alocați o scurtătură din tastatură (F1—F8) unui stil de paragraf, de caracter sau de listă, apoi utilizați scurtătura din tastatură pentru a aplica stilul textului selectat.
Notă: Pentru a folosi scurtăturile din taste pe un Mac, apăsați Fn împreună cu tasta scurtăturii.
Alocarea unei scurtături unui stil
Faceți clic pe orice text din prezentare, apoi faceți clic pe fila Text în bara laterală Format
 .
.Faceți clic pe butonul Stil de lângă partea de sus a barei laterale.
Efectuați una dintre următoarele acțiuni:
Pentru un stil de paragraf: Faceți clic pe numele stilului de paragraf din partea de sus a barei laterale, mutați cursorul peste denumirea stilului la care doriți să alocați o scurtătură, apoi faceți clic pe săgeata care apare.
Pentru un stil de caracter: Faceți clic pe meniul pop-up Stiluri de caracter, mutați cursorul peste denumirea stilului la care doriți să alocați o scurtătură, apoi faceți clic pe săgeata care apare.

Pentru un stil de listă: Faceți clic pe meniul pop-up Marcatori/liste, mutați cursorul peste denumirea stilului la care doriți să alocați o scurtătură, apoi faceți clic pe săgeata care apare.
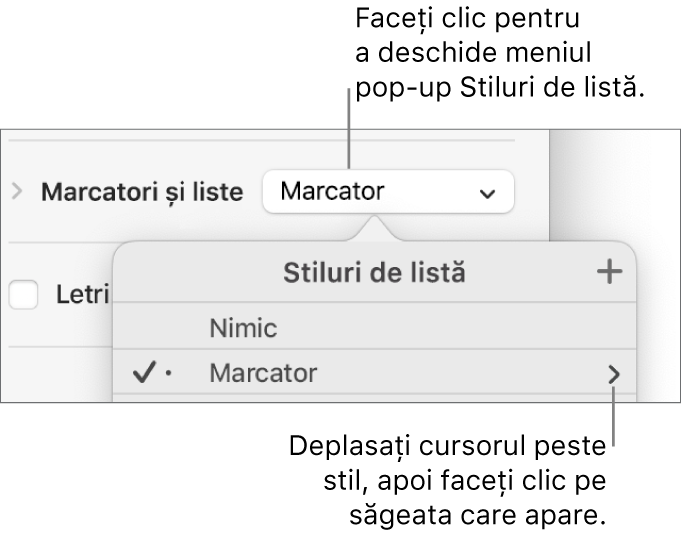
Alegeți Scurtătură, apoi alegeți o tastă.
Acum, tasta scurtăturii apare în meniu lângă numele stilului, pentru a facilita utilizarea acesteia.
Utilizarea unei scurtături din tastatură pentru a aplica un stil
Selectați textul pe care doriți să îl modificați, apoi apăsați tasta funcțională pe care ați alocat-o stilului respectiv.
Dacă nu vedeți tastele funcționale în rândul de sus al tastaturii, apăsați tasta Fn de pe tastatură, apoi apăsați o tastă funcțională.
Pentru a elimina alocarea unei scurtături de taste, urmați pașii de mai sus, apoi alegeți Nimic din meniul Scurtături.