
Redarea unei prezentări Keynote pe Mac
Există două modalități de redare a unei prezentări Keynote pe Mac:
Prezentarea în ecran complet: Afișează diapozitivul curent pe ecranul principal, iar ecranul prezentatorului, cu notițe și comenzi, este ascuns. Dacă aveți un ecran separat conectat la Mac, ecranul prezentatorului este afișat pe Mac, iar diaporama este redată pe ecranul secundar. Această modalitate este utilă atunci când prezentați diaporama în persoană și aveți un ecran separat sau un proiector.
Prezentarea într-o fereastră: Afișează diaporama într-o fereastră și ecranul prezentatorului în alta. Această modalitate este utilă atunci când nu aveți un ecran secundar sau un proiector și trebuie să vă accesați notițele de prezentator, desktopul sau alte aplicații fără a întrerupe prezentarea.
Prezentarea în ecran complet
Alegeți Redare > Pe tot ecranul (din meniul Redare din partea de sus a ecranului).
În navigatorul de diapozitive, faceți clic pentru a selecta diapozitivul cu care doriți să începeți.
Faceți clic pe
 în bara de instrumente.
în bara de instrumente.Prezentarea începe cu diapozitivul pe care l-ați selectat afișat în ecran complet.
Pentru a avansa în cadrul prezentării, efectuați una dintre următoarele acțiuni:
Treceți la comentariul următor sau compoziția următoare: Apăsați tasta săgeată dreapta.
Reveniți la diapozitivul anterior sau resetați compozițiile de pe diapozitiv: Apăsați tasta săgeată stânga.
Săriți la un alt diapozitiv: Apăsați orice tastă numerică pentru a determina apariția navigatorului de diapozitive, introduceți numărul diapozitivului în câmpul de text din partea de sus, apoi apăsați Retur.
Pentru a afișa comenzile diaporamei cu opțiunile de afișare a navigatorului de diapozitive, scurtăturile din tastatură, sursele video live sau comenzile pentru diaporama cu mai mulți prezentatori, deplasați cursorul peste partea de jos a ecranului dvs.
Notă: Pentru a ascunde întotdeauna comenzile (de exemplu, când nu doriți ca publicul să vadă comenzile diaporamei în timpul unei prezentări), faceți clic pe Keynote > Preferințe, clic pe Diaporamă în partea de sus a ferestrei, apoi dezactivați comenzile pentru afișarea diaporamei când cursorul se află în partea de jos a ecranului.
Pentru a opri redarea prezentării, apăsați Esc.
Sfat: Pentru a vedea toate scurtăturile din tastatură pe care le puteți utiliza în timpul prezentării, apăsați tasta Semnul întrebării (?) pe tastatură. Pentru a închide fereastra, apăsați din nou tasta Semnul întrebării (?).
Implicit, când redați o diaporamă pe tot ecranul, cursorul este vizibil doar pe diapozitivele cu un link, film sau clip video live. Pentru a face cursorul vizibil oricând îl deplasați, faceți clic pe Keynote > Preferințe, faceți clic pe Diaporamă, apoi activați “Afișează cursorul la utilizarea mausului sau trackpadului”.
Prezentarea într-o fereastră
Când redați o prezentare într-o fereastră, diaporama și ecranul prezentatorului apar în două ferestre pe ecranul dvs. Dacă prezentați virtual cu o aplicație pentru videoconferințe, puteți partaja fereastra diaporamei, astfel încât ceilalți participanți la întâlnire să o poată vedea. Vă puteți edita notițele și puteți naviga în prezentare în fereastra ecranului prezentatorului.
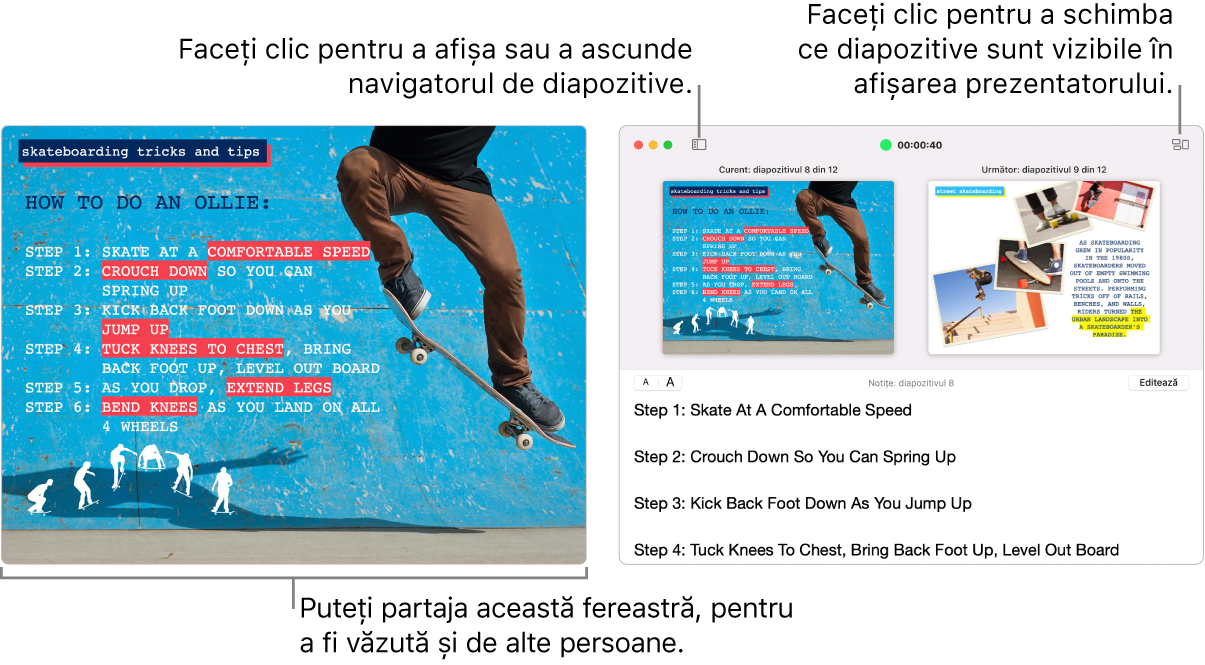
În navigatorul de diapozitive, faceți clic pentru a selecta diapozitivul cu care doriți să începeți.
Alegeți Redare > În fereastră (din meniul Redare din partea de sus a ecranului).
Faceți clic pe
 în bara de instrumente. Prezentarea începe cu diapozitivul curent afișat într-o fereastră și afișajul prezentatorului în alta.
în bara de instrumente. Prezentarea începe cu diapozitivul curent afișat într-o fereastră și afișajul prezentatorului în alta.Notă: Dacă nu vedeți ecranul prezentatorului, deplasați cursorul peste partea de sus a ferestrei diaporamei și faceți clic pe
 sau selectați Redă > Afișează ecranul prezentatorului în fereastră.
sau selectați Redă > Afișează ecranul prezentatorului în fereastră.Pentru a avansa în cadrul prezentării, efectuați una dintre următoarele acțiuni:
Treceți la comentariul următor sau compoziția următoare: Apăsați tasta săgeată dreapta.
Reveniți la diapozitivul anterior sau resetați compozițiile de pe diapozitiv: Apăsați tasta săgeată stânga.
Săriți la un alt diapozitiv: Faceți clic pe
 , apoi faceți clic pe miniatura diapozitivului din navigatorul de diapozitive. De asemenea, puteți să apăsați orice tastă numerică pentru a determina apariția navigatorului de diapozitive, introduceți numărul diapozitivului în câmpul de text din partea de sus, apoi apăsați Retur.
, apoi faceți clic pe miniatura diapozitivului din navigatorul de diapozitive. De asemenea, puteți să apăsați orice tastă numerică pentru a determina apariția navigatorului de diapozitive, introduceți numărul diapozitivului în câmpul de text din partea de sus, apoi apăsați Retur.
În timpul prezentării, puteți efectua și una dintre următoarele:
Modificați dimensiunea textului în notițele prezentatorului: Mutați cursorul deasupra ferestrei Notițe, apoi faceți clic pe un buton de font din colțul stânga sus pentru a mări sau micșora fontul.
Modificați ce diapozitive apar în previzualizare: Faceți clic pe
 , apoi bifați sau debifați caseta de validare de lângă un articol pentru a-l afișa sau pentru a-l ascunde.
, apoi bifați sau debifați caseta de validare de lângă un articol pentru a-l afișa sau pentru a-l ascunde.Închideți ecranul prezentatorului: Faceți clic pe butonul roșu pentru închidere din colțul din stânga sus sau selectați Redă > Ascunde ecranul prezentatorului în fereastră.
Afișați bara de instrumente în fereastra diapozitivului curent: Deplasați cursorul peste partea de sus a ferestrei, apoi faceți clic pe un buton pentru a afișa navigatorul de diapozitive, scurtăturile din tastatură, sursele video live sau comenzile pentru diaporama cu mai mulți prezentatori.
Pentru a opri redarea prezentării, apăsați Esc.
Sfat: Pentru a vedea toate scurtăturile din tastatură pe care le puteți utiliza în timpul prezentării, apăsați tasta Semnul întrebării (?) pe tastatură. Pentru a închide fereastra, apăsați din nou tasta Semnul întrebării (?).
Dacă doriți să realizați o captură de ecran a notițelor prezentatorului sau să le faceți vizibile pentru public cu o aplicație pentru videoconferințe, selectați mai întâi Keynote > Preferințe, faceți clic pe Diaporamă în partea de sus a ferestrei de preferințe, apoi selectați caseta de validare din dreptul opțiunii “Afișează ecranul prezentatorului în alte aplicații”. Redați prezentarea, apoi realizați o captură de ecran a ferestrei sau partajați-o cu aplicația pentru videoconferințe.
Utilizarea Touch Bar în timpul prezentării
Dacă Mac-ul dvs. are o bară Touch Bar, miniaturile diapozitivelor apar în Touch Bar în timpul prezentării, alături de alte butoane pentru accesul rapid al altor funcționalități Keynote. Cu ajutorul miniaturilor și butoanelor puteți să vizualizați și să controlați prezentarea.

Derularea diapozitivelor: Glisați peste miniaturi. Puteți derula diapozitivele fără să schimbați ce văd spectatorii.
Avansarea la diapozitivul următor: Apăsați o tastă săgeată. Dacă ați derulat înainte, miniaturile se derulează înapoi la diapozitivul la care ați avansat.
Comutați între ceas și temporizator: Dacă prezentați pe Mac, apăsați ceasul sau temporizatorul.
Comutarea ecranului pe care este afișată prezentarea: Dacă faceți prezentarea pe un ecran separat, apăsați
 .
.Aflarea scurtăturilor din tastatură pe care le puteți utiliza pentru a prezenta: Apăsați butonul Semnul întrebării (?).
Solicitarea unei parole pentru părăsirea unei prezentări
Puteți solicita o parolă pentru a opri sau ieși dintr-o prezentare. Solicitarea parolei este utilă, de exemplu, când prezentarea este configurată să fie redată automat în modul chioșc.
Cu prezentarea deschisă, alegeți Keynote > Preferințe (din meniul Keynote din partea de sus a ecranului dvs.).
Faceți clic pe Diaporamă în partea de sus a ferestrei de preferințe, apoi selectați caseta de validare „Solicită parola pentru a ieși din diaporame”.
Introduceți o parolă, apoi faceți clic pe Fixează parola.
Pentru a elimina parola, alegeți Keynote > Preferințe, apoi deselectați caseta de validare „Solicită parola pentru a ieși din diaporame”.
Această parolă se aplică numai pentru diaporamele prezentate pe computerul Mac pe care ați configurat parola.