
Redarea unei prezentări pe un ecran separat în Keynote pe Mac
Când redați prezentarea pe un ecran separat, prezentarea este redată pe un ecran conectat și ecranul prezentatorului se afișează pe computerul dvs. Puteți configura ecranul prezentatorului să afișeze orice combinație de diapozitive, note de prezentator, un ceas sau un temporizator pentru a vă ajuta la prezentare.
Prezentarea pe un ecran separat
Conectați un ecran extern la computerul dvs. utilizând un adaptor video sau conectați un Apple TV cu AirPlay.
Dacă folosiți Apple TV, pentru a vizualiza ecranul prezentatorului, dezactivați oglindirea (deschideți Preferințe sistem pe Mac-ul dvs., faceți clic pe Afișaje, apoi asigurați-vă că este bifată caseta de validare „Arată opțiunile de oglindire în bara de meniu, după caz”).
În navigatorul de diapozitive, faceți clic pentru a selecta diapozitivul cu care doriți să începeți, apoi faceți clic pe
 în bara de instrumente.
în bara de instrumente.Prezentarea dvs. începe să fie redată pe afișajul conectat, iar aplicația Keynote de pe Mac-ul dvs. comută la afișajul prezentatorului.
O bară roșie apare deasupra ecranului prezentatorului în timp ce este redată o compoziție sau o tranziție. (Într-un aranjament unul lângă altul, atunci când diapozitivul următor nu apare imediat, înseamnă că tranziția sau compoziția unui diapozitiv este totuși redată pe diapozitivul curent. Următorul diapozitiv apare numai atunci când prezentarea poate avansa.)
Pentru a avansa la următoarea compoziție sau la următorul diapozitiv, apăsați tasta Săgeată dreapta sau bara de Spațiu.
Pentru a ieși din ecranul prezentatorului și a opri redarea prezentării, apăsați Esc (Escape).
Pentru a comuta rapid la afișajul diapozitivului (unde este redată prezentarea) și afișajul prezentatorului, apăsați X pe tastatură.
Sfat: Puteți să utilizați modul Exersare diaporamă pentru a configura ecranul prezentatorului și a exersa prezentarea fără conectare la un ecran extern.
Personalizarea afișajului prezentatorului
Puteți selecta articolele care apar în afișajul prezentatorului și puteți schimba aspectul afișajului. Puteți să modificați ecranul prezentatorului oricând în timp ce redați prezentarea și în modul Exersare diaporamă.
Efectuați una dintre următoarele acțiuni:
Dacă este conectat un ecran extern la computerul dvs. Mac: Faceți clic pe
 în bara de instrumente de pe Mac. Prezentarea dvs. începe să fie redată pe afișajul conectat, iar aplicația Keynote de pe Mac-ul dvs. comută la afișajul prezentatorului.
în bara de instrumente de pe Mac. Prezentarea dvs. începe să fie redată pe afișajul conectat, iar aplicația Keynote de pe Mac-ul dvs. comută la afișajul prezentatorului.Dacă nu este conectat un ecran extern la computerul dvs. Mac: Selectați Redă > Exersați diaporama.
Faceți clic pe
 pe ecranul prezentatorului.
pe ecranul prezentatorului.Dacă nu vedeți
 , mutați cursorul oriunde pe ecranul prezentatorului pentru a-l face vizibil.
, mutați cursorul oriunde pe ecranul prezentatorului pentru a-l face vizibil.Bifați sau debifați caseta de validare de lângă un articol pentru a-l afișa sau pentru a-l ascunde:
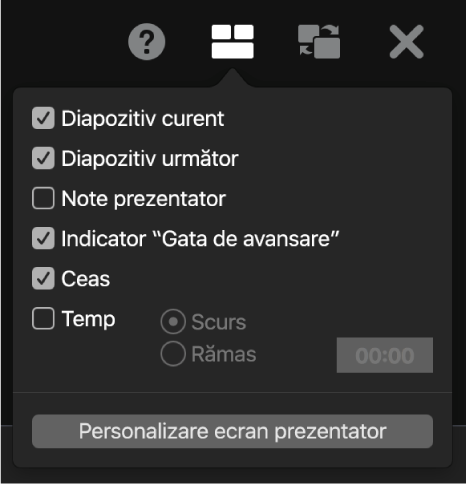
Pentru a modifica aranjamentul articolelor pe ecranul prezentatorului, faceți clic pe butonul Personalizează ecranul prezentatorului în partea de jos a ferestrei de dialog, apoi efectuați una dintre următoarele acțiuni:
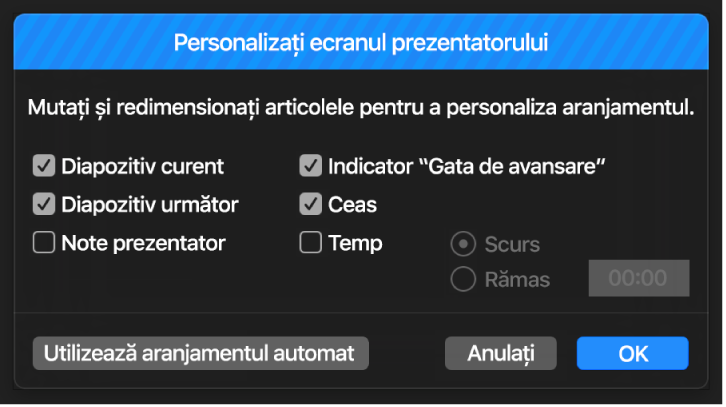
Mutarea unui articol în afișajul prezentatorului: Trageți-l.
Când trageți un diapozitiv, eticheta acestuia se mută întotdeauna împreună cu diapozitivul. Pentru a poziționa o etichetă independent de diapozitiv, trageți doar eticheta. Pentru a trage mai multe articole simultan, faceți Comandă-clic sau Shift-clic pentru a le selecta, apoi trageți.
Redimensionarea unui articol pe afișajul prezentatorului: Faceți clic pe articol, apoi trageți orice mâner de selecție.
Ceasul, temporizatorul și etichetele sunt întotdeauna redimensionate proporțional din centrele lor.
Pentru a păstra proporțiile în timpul redimensionării unui diapozitiv, a ferestrei Note prezentator sau a indicatorului „Gata de avansare”, țineți apăsată tasta Shift în timp ce trageți. Pentru a redimensiona din centru, țineți apăsat pe Opțiune în timp ce trageți. Pentru a redimensiona proporțional din centru, țineți apăsat pe Shift și pe Opțiune în timp ce trageți.
Poziționarea automată a articolelor pe afișajul prezentatorului: Faceți clic pe butonul Utilizează aranjamentul automat. Keynote poziționează articolele astfel încât afișajul prezentatorului să fie utilizat în mod optim.
Modificarea aspectului notelor prezentatorului: Atunci când sunt afișate notele prezentatorului, mutați cursorul deasupra ferestrei Note prezentator, apoi faceți clic pe un buton de font din colțul stânga sus al ferestrei pentru a mări sau micșora fontul. Faceți clic pe butonul Inversează culorile pentru a afișa un text alb pe fundal negru sau invers (celelalte culori ale textului nu sunt afectate).
Faceți clic pe OK (sau apăsați tasta Escape de pe tastatură) pentru a reveni la prezentare.
Prezentarea cu trei sau mai multe afișaje
Dacă aveți două sau mai multe afișaje externe conectate la Mac-ul dvs., puteți specifica afișajul care să redea prezentarea dvs. Celelalte afișaje devin ecranele prezentatorului și le puteți personaliza aranjamentul.
Conectați două sau mai multe afișaje la computerul dvs.
Faceți clic pe
 în bara de instrumente de pe Mac.
în bara de instrumente de pe Mac.Prezentarea dvs. începe să redea pe unul dintre afișajele externe. Celelalte afișaje externe și Mac-ul dvs. devin afișajele prezentatorului.
Pentru a schimba ce anume apare pe ecrane, faceți clic pe
 pe orice ecran de prezentator.
pe orice ecran de prezentator. Sunt afișate imagini în miniatură pentru până la șase afișaje conectate. Ecranul principal al prezentatorului prezintă o stea lângă nume și eticheta Afișaj principal. De asemenea, acesta are o bară de instrumente și un navigator de diapozitive, pe care îl folosiți pentru a trece la un alt diapozitiv.
Faceți clic pe Configurează sub miniatura oricărui afișaj, apoi efectuați una dintre următoarele acțiuni:
Afișați prezentarea pe afișaj: Faceți clic pe Afișează diaporama.
Opriți redarea prezentării pe afișaj: Faceți clic pe Afișează afișajul prezentatorului.
Modificați articolele care apar pe un afișaj al prezentatorului: Alegeți orice combinație de opțiuni din listă. De exemplu, puteți configura afișarea notelor prezentatorului pe afișajul primar și afișarea diapozitivului curent și a diapozitivelor următoare pe un al treilea afișaj.
Modificați aranjamentul articolelor pe un afișaj al prezentatorului: Faceți clic pe Personalizează afișajul prezentatorului, apoi efectuați modificări.
Faceți clic pe OK.
Sfat: Dacă oglindiți ecranul dvs., puteți dezactiva apariția notificărilor în timp ce prezentați. Pe Mac, alegeți meniul Apple > Preferințe sistem, apoi faceți clic pe Notificări.