
Schimbarea aspectului textului și etichetelor diagramelor în Keynote pe Mac
Puteți modifica aspectul textului unei diagrame prin aplicarea altui stil, prin schimbarea fontului, adăugarea unei borduri și multe altele.
Modificarea fontului, a stilului și a dimensiunii textului diagramei
Puteți schimba simultan aspectul întregului text din diagramă.
Faceți clic pe diagramă, apoi faceți clic pe fila Diagramă în bara laterală Format
 .
.Utilizați comenzile din secțiunea Font diagramă a barei laterale pentru a efectua oricare dintre următoarele acțiuni:
Schimbați fontul: Faceți clic pe meniul pop-up Font diagramă și alegeți un font.
Schimbarea stilului caracterului: Faceți clic pe meniul pop-up de sub numele fontului și alegeți o opțiune (normal, aldin etc.).
Micșorarea sau mărirea fontului: Faceți clic pe A-ul mic sau pe A-ul mare.
Întregul text din diagramă se mărește sau se micșorează proporțional (cu același procent).
Pentru a afla cum aplicați un stil titlului diagramei și etichetelor de valoare astfel încât să arate diferit de restul textului, consultați subiectele de mai jos.
Editarea titlului diagramei
Diagramele au un titlu substituent (Titlu) care este ascuns în mod implicit. Puteți afișa și redenumi titlul diagramei.
Faceți clic pe diagramă, apoi faceți clic pe fila Diagramă în bara laterală Format
 .
.Bifați caseta de validare Titlu.
Faceți dublu clic pe titlul substituent din diagramă, apoi introduceți un titlu propriu.
Pentru a modifica aspectul titlului, cum ar fi fontul, dimensiunea și culoarea, faceți dublu clic din nou pe titlu, apoi utilizați comenzile din secțiunea Titlu diagramă din bara laterală pentru a face modificările.
Pentru a muta titlul în centrul unei diagrame inelare, faceți clic pe meniul pop-up Poziție titlu, apoi alegeți Centru.
Adăugarea și modificarea etichetelor de valoare ale diagramelor
Diagramele au etichete care afișează valorile anumitor puncte de date. Puteți să alegeți un format pentru acestea (de exemplu, număr, monedă sau procentaj), să modificați locul unde apar și altele.
Faceți clic pe diagramă, apoi faceți clic pe fila Serie în bara laterală Format
 .
.Efectuați una dintre următoarele acțiuni:
Pentru diagramele balon: Faceți clic pe săgeata de dezvăluire de lângă Etichete balon, selectați caseta de validare de lângă Valori, apoi faceți clic pe meniul pop-up Format valori date și alegeți un format al valorii.
Pentru diagrame de dispersie: Faceți clic pe săgeata de dezvăluire de lângă Etichete valoare, selectați caseta de validare de lângă Valori, apoi faceți clic pe meniul pop-up Format valori date și alegeți un format al valorii.
Pentru alte tipuri de diagrame: Faceți clic pe săgeata de dezvăluire de lângă Etichete valoare, apoi faceți clic pe meniul pop-up și alegeți un format al valorii.
Pentru a ascunde etichetele de valoare, deselectați caseta de validare Valori sau selectați Nimic din meniul pop-up.
Ajustați în mod precis etichetele valorilor (aceste comenzi sunt disponibile numai pentru anumite tipuri de diagramă):
Definiți numărul de poziții zecimale: Faceți clic pe săgeata în sus sau în jos.
Afișați separatorul mii: Selectați caseta de validare Separator mii.
Adăugarea unui prefix sau a unui sufix: Introduceți textul. Acesta este adăugat la începutul sau la sfârșitul etichetei.
Specificarea locului unde apar etichetele: Faceți clic pe meniul pop-up Loc și alegeți o opțiune, cum ar fi Sus, Mijloc, Deasupra sau În interior (opțiunile depind de tipul de diagramă).
Pentru a modifica fontul, culoarea și stilul etichetelor, faceți clic pe orice etichetă de valoare din diagramă, apoi utilizați comenzile din secțiunea Font a barei laterale pentru a efectua modificări.
Sunt modificate doar etichetele pentru seria de date selectată. Pentru a modifica etichetele pentru altă serie, faceți clic pe una dintre etichetele seriei, apoi efectuați modificările.
Pentru a selecta mai multe serii, faceți clic pe o etichetă de valoare, apoi faceți Comandă-clic pe o etichetă de valoare din altă serie. Pentru a selecta toate seriile, faceți clic pe o etichetă de valoare, apoi apăsați Comandă-A.
Când creați o diagramă, opțiunea Autoreglaj este activată automat pentru etichetele de valoare pentru a preveni suprapunerea. Pentru a vedea toate etichetele de valoare, deselectați caseta de validare de lângă Autoreglaj.
Notă: Fontul etichetelor de valori se modifică atunci când modificați fontul întregii diagrame.
Adăugarea și modificarea etichetelor sectoarelor din diagramele disc sau a etichetelor segmentelor din diagramele inelare
Puteți să afișați etichetele sectoarelor sau segmentelor într-o diagramă disc sau inelară, să specificați un format pentru acestea (de exemplu, număr, monedă sau procent) și să le modificați aspectul.
Faceți clic pe diagramă pentru a schimba toate etichetele obiectului sau pe o etichetă a obiectului pentru a o modifica.
Pentru a modifica mai multe etichete ale obiectului, faceți Comandă-clic pe acestea.
În bara laterală Format
 , faceți clic pe fila Sectoare sau Segmente.
, faceți clic pe fila Sectoare sau Segmente.Pentru a adăuga etichete, efectuați una dintre următoarele acțiuni:
Afișarea etichetelor de date: Bifați caseta de validare de lângă Nume puncte de date.
Afișați valori de date: Bifați caseta de validare de lângă Valori.
Pentru a ascunde eticheta unui anumit obiect, selectați eticheta, apoi deselectați Valori sau Nume puncte de date.
Pentru a formata etichetele, faceți clic pe săgeata de dezvăluire de lângă Format date valoare, apoi efectuați una dintre următoarele acțiuni:
Schimbați formatul numeric: Faceți clic pe meniul pop-up Format date valoare și alegeți un format (de exemplu, procent).
Definiți numărul de poziții zecimale: Faceți clic pe săgeata în sus sau în jos.
Afișați separatorul mii: Bifați caseta de validare de lângă Separator mii.
Alegeți modul de afișare a numerelor negative: Selectați „-100” sau „(100)”.
Adăugarea unui prefix sau a unui sufix: Textul pe care îl introduceți în aceste casete este adăugat la începutul sau la sfârșitul etichetei.
Pentru a poziționa etichetele și a adăuga linii indicatoare în vederea conectării cu obiectele lor, faceți clic pe săgeata de dezvăluire de lângă Opțiuni etichetă, apoi efectuați una dintre următoarele acțiuni:
Schimbați poziția etichetelor: Ajustați glisorul Distanță de la centru pentru a configura în ce loc apar etichetele. Deplasarea etichetelor mai departe de centrul diagramei poate ajuta la separarea etichetelor suprapuse.
Adăugați linii indicatoare: Bifați caseta de validare de lângă Linii indicatoare. Puteți să modificați stilul, culoarea și grosimea liniilor indicatoare și să le adăugați extremități.
Faceți clic pe meniul pop-up și alegeți Drepte sau Oblice. În cazul liniilor indicatoare oblice, explicațiile se aliniază cu coloanele, așa cum se arată mai jos.
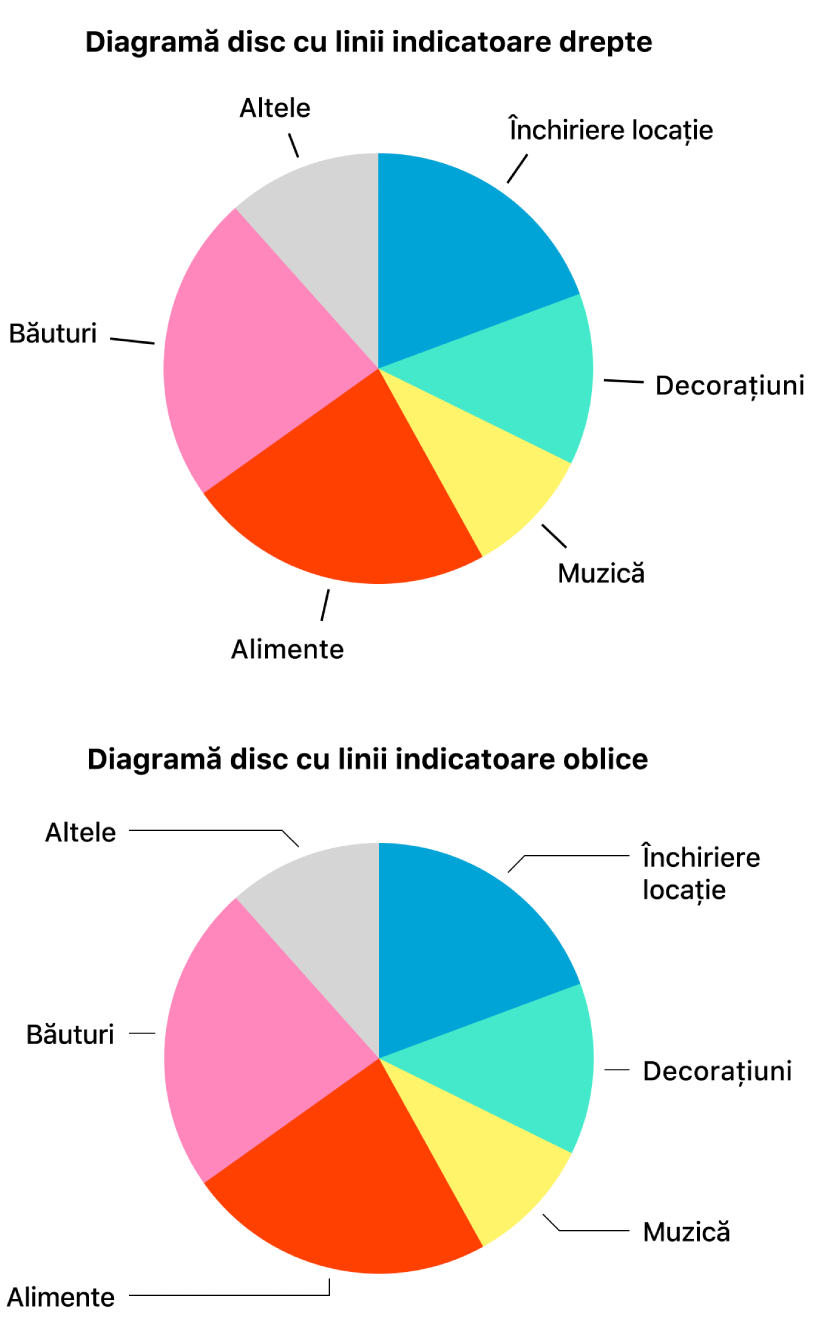
Pentru a modifica fontul, culoarea și stilul etichetelor obiectului, faceți clic pe orice etichetă de sector din diagramă, apoi utilizați comenzile din secțiunile Font și Umbră ale barei laterale pentru a efectua modificări.
Modificarea etichetelor de axă
Puteți specifica ce etichete apar pe o axă, le puteți edita numele și puteți modifica unghiul orientării.
Faceți clic pe diagramă, apoi faceți clic pe fila Axă în bara laterală Format
 .
.Efectuați una dintre următoarele acțiuni:
Modificarea marcajelor de pe axa de valoare: Faceți clic pe butonul Valoare (Y) de lângă partea de sus a barei laterale.
Modificarea marcajelor de pe axa de categorie: Faceți clic pe butonul Categorie (X) de lângă partea de sus a barei laterale.
Utilizați comenzile din bara laterală pentru a efectua orice ajustare.
Pentru a vedea toate opțiunile, faceți clic pe săgețile de dezvăluire din partea stângă a anteturilor secțiunii.
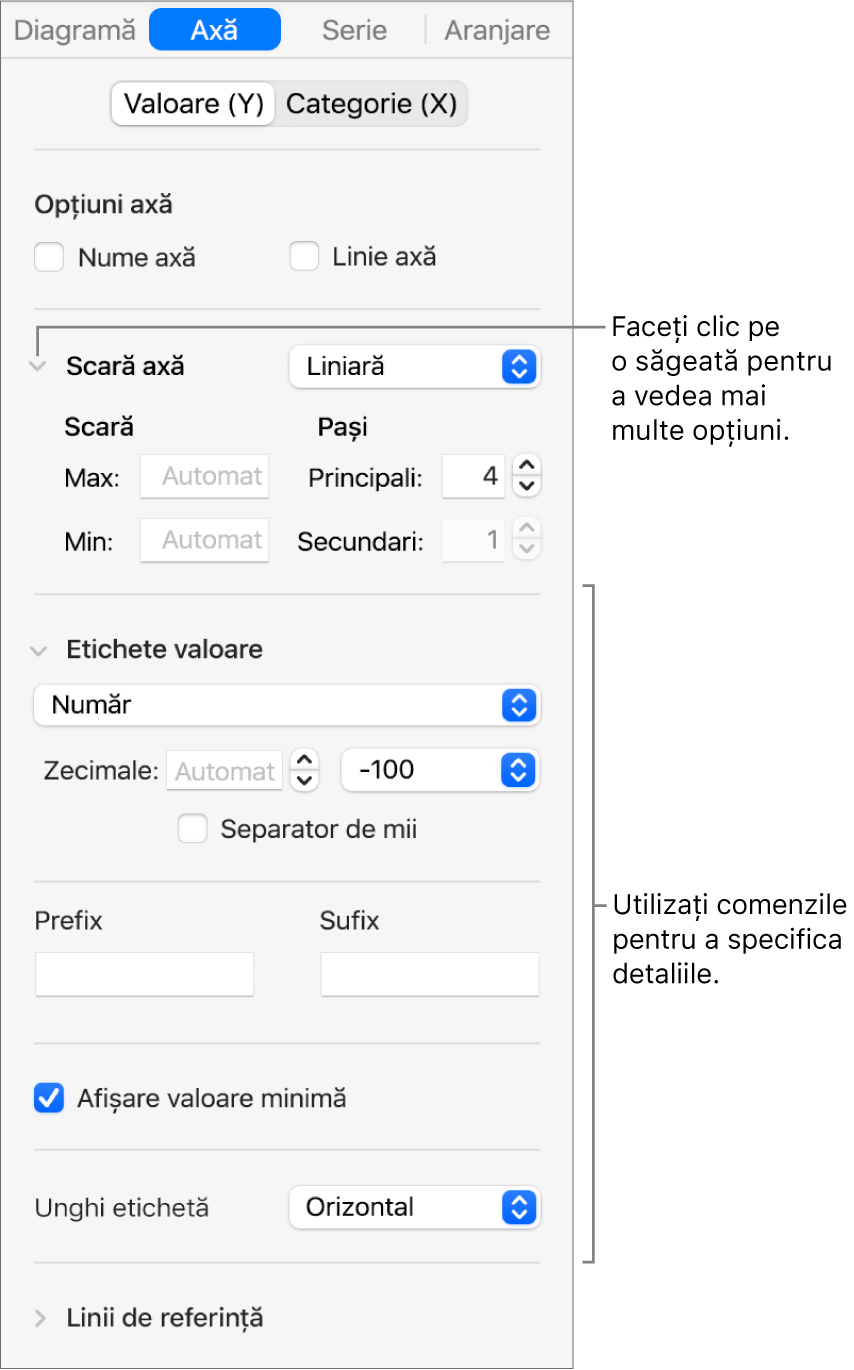
Dacă ați selectat caseta de validare Nume axă și doriți să modificați numele din diagramă, selectați diagrama, faceți dublu clic pe numele axei din diagramă, apoi tastați-l pe cel dorit de dvs.
Notă: Opțiunile axei Y pot fi diferite pentru diagramele de dispersie și diagramele balon.
Pentru a modifica fontul, culoarea și stilul etichetelor axelor, faceți clic pe o etichetă de axă, apoi utilizați comenzile din secțiunea Font a barei laterale pentru a efectua modificări.
Pentru a adăuga o legendă sau o etichetă la o diagramă, consultați Adăugarea unei legende sau a unui titlu la obiecte în Keynote pe Mac.