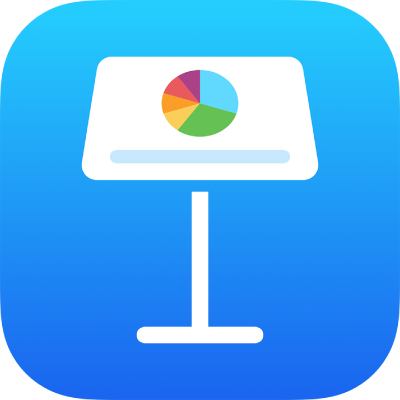
Modificarea caroiajelor și a culorilor tabelului în Keynote pe iPhone
Puteți modifica aspectul unui tabel modificându-i conturul, afișând sau ascunzând caroiajele, adăugând borduri și culori celulelor și utilizând culori pentru rândurile alternante.
Modificarea conturului de tabel și a caroiajelor
Apăsați tabelul, apoi apăsați
 .
.Apăsați Tabel, apoi efectuați una dintre următoarele acțiuni:
Afișarea conturului: Activați Contur tabel.
Modificarea caroiajelor: Apăsați Opțiuni grilă, apoi apăsați pentru a activa sau dezactiva caroiajele.
Dacă nu vedeți aceste opțiuni, glisați în sus din partea de jos a comenzilor.
Modificarea bordurii și a fundalului celulelor din tabel
Puteți modifica bordura sau fundalul oricărei selecții de celule de tabel.
Selectați celulele pe care doriți să le modificați.
Apăsați
 , apăsați Celulă, apoi efectuați una dintre următoarele acțiuni:
, apăsați Celulă, apoi efectuați una dintre următoarele acțiuni:Modificați bordura: Apăsați Bordură celulă, apoi apăsați un aranjament de bordură pentru a alege ce linii doriți să formatați. Apăsați Stil bordură, apoi alegeți un stil de bordură. Sau folosiți comenzile de sub „Bordură celulă” pentru a defini propriul stil.
Sfat: Pentru a selecta mai multe borduri, apăsați un aranjament de bordură, apoi țineți apăsate aranjamente suplimentare.
Modificați fundalul: Apăsați Umplere celulă, apăsați un tip de umplere, apoi apăsați o opțiune de umplere. Consultați Umplerea formelor și a casetelor de text cu o culoare sau imagine în Keynote pe iPhone.
Dacă nu vedeți aceste opțiuni, glisați în sus din partea de jos a comenzilor.
Alternarea culorilor pentru rânduri
Apăsați tabelul, apoi apăsați
 .
.Apăsați Tabel, apoi activați Rânduri alternante.
Dacă nu vedeți Rânduri alternante, glisați în sus din partea de jos a comenzilor.
Culorile rândurilor nu alternează pentru coloanele de antet. Coloanele de antet au propriul lor aspect bazat pe stilul de tabel pe care îl selectați.