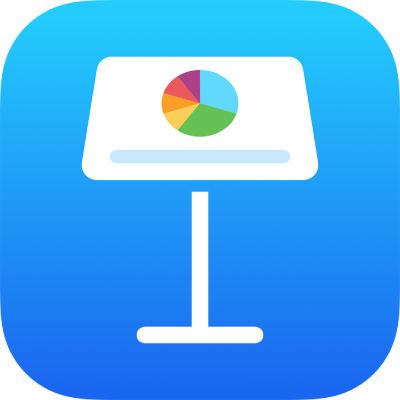
Adăugarea și editarea conținutului celulelor în Keynote pe iPhone
Puteți utiliza tastatura pentru a introduce tipul de date dorit (litere, numere sau simboluri). De asemenea, puteți să copiați și să lipiți în celule conținut din altă parte.
Notă: Dacă nu puteți adăuga conținut într-un tabel, verificați să fie deblocat. Selectați tabelul, apăsați ![]() , apăsați Aranjare, apoi apăsați Deblocați (dacă nu vedseți opțiunea Deblocați, tabelul nu este blocat).
, apăsați Aranjare, apoi apăsați Deblocați (dacă nu vedseți opțiunea Deblocați, tabelul nu este blocat).
Adăugarea conținutului
Adăugarea de conținut într-o celulă goală: Apăsați‑o sau apăsați‑o dublu pentru a vedea punctul de inserare și tastatura, apoi începeți să tastați.
Editarea conținutului: Apăsați sau apăsați dublu celula pentru a determina apariția punctului de inserare. Pentru a muta punctul de inserare, trageți-l acolo unde doriți să scrieți.
Înlocuirea unui anumit text: Selectați textul, apoi tastați peste acesta.
De asemenea, puteți să adăugați un obiect într-o celulă.
Încadrarea textului pentru potrivirea într-o celulă
Dacă o celulă nu este suficient de lată pentru a afișa tot textul pe un singur rând, puteți să încadrați textul, astfel încât acesta să apară pe mai multe rânduri din celulă.
Încadrarea textului într-o singură celulă: Apăsați celula, apăsați
 , apăsați Celulă, apoi activați sau dezactivați Încadrați textul în celulă. (Dacă nu vedeți Încadrează textul în celulă, glisați în sus din partea de jos a comenzilor.)
, apăsați Celulă, apoi activați sau dezactivați Încadrați textul în celulă. (Dacă nu vedeți Încadrează textul în celulă, glisați în sus din partea de jos a comenzilor.)Încadrarea textului pentru un rând sau o coloană: Selectați rândul sau coloana, apăsați pe
 , apăsați Celulă, apoi activați sau dezactivați Încadrați textul în celulă.
, apăsați Celulă, apoi activați sau dezactivați Încadrați textul în celulă.
Degajarea conținutului dintr-o celulă
Selectați celula, apăsați-o din nou, apoi apăsați Șterge.
Degajarea conținutului dintr-un interval de celule
Selectați celulele pe care doriți să le ștergeți.
Apăsați Ștergeți.
Inserarea unei întreruperi de linie sau a unui tabulator în textul unei celule de tabel
Puteți insera o întrerupere de linie pentru a tasta mai multe paragrafe de text într-o celulă de tabel. De asemenea, puteți insera un tabulator.
Apăsați dublu pe o celulă.
Tastați primul paragraf al textului, apoi apăsați după ultimul caracter.
Apăsați Inserați, apoi apăsați Întrerupere linie sau Tabulator.
Tastați textul următorului paragraf, apoi inserați o întrerupere de linie sau un tabulator, conform instrucțiunilor de mai sus.
Adăugarea unui obiect într-o celulă
Puteți lipi imagini, forme, linii, diagrame și ecuații în celule de tabel. Când lipiți un obiect într-o celulă, acesta este adăugat ca umplere cu imagine (fundal) în celulă. Puteți modifica modul în care obiectul umple celula sau puteți adăuga text care să apară în fața obiectului.
Notă: Dacă lipiți o formă care conține text, doar textul este lipit în celulă.
Apăsați un obiect din prezentarea dvs. pentru a-l selecta, apoi apăsați Tăiați sau Copiați (tăierea elimină obiectul din poziția sa inițială).
Apăsați celula în care doriți să adăugați obiectul (poate fi o celulă care conține deja text).
Apăsați din nou celula, apoi apăsați Lipește.
Implicit, Keynote reglează dimensiunea obiectului astfel încât să se potrivească în celulă. Pentru a modifica dimensiunea obiectului, puteți să redimensionați rândul.
Ștergerea unui obiect dintr-o celulă
Apăsați celula, apoi apăsați
 .
.Apăsați Celulă în partea de sus a comenzilor de formatare.
Apăsați Umplere celulă (poate fi necesar să glisați în sus pentru a vedea opțiunea), apăsați Preconfigurare, apoi apăsați Nimic (poate fi necesar să glisați la stânga pentru a vedea opțiunea).
Copierea sau mutarea celulelor
Atunci când copiați o celulă sau mutați datele unei celule într-un alt loc din tabel, sunt copiate și toate proprietățile celulei, inclusiv formatul datelor, umplerea, bordura și comentariile.
Selectați celulele pe care doriți să le copiați sau să le mutați.
Efectuați una dintre următoarele acțiuni:
Lipirea și suprascrierea conținutului existent: Apăsați celula, apoi apăsați Copiază. Selectați celula din stânga sus acolo unde doriți să lipiți datele, apăsați din nou celula, apoi apăsați Lipește.
Dacă intervalul dvs. de date conține formule, apăsați Lipiți formule sau Lipiți doar valori. Datele suprascriu orice date existente.
Lipirea în exteriorul unui tabel pentru a crea un tabel nou: Apăsați lângă marginea diapozitivului, apoi apăsați Lipiți. Este creat un tabel nou cu celulele lipite.
Mutarea datelor: După selectarea celulelor, atingeți și țineți apăsată selecția până când celulele par să se ridice din tabel, apoi trageți-le într-o altă locație din tabel. Toate datele existente sunt înlocuite de noile date.