
Formatarea datelor, a monedelor și altele în Keynote pe iPhone
Puteți formata celulele de tabel pentru a afișa text, numere, o monedă, procente, data și ora și durate care denotă o perioadă de timp (de exemplu, „3 săptămâni 4 zile 2 ore”). Formatul celulei stabilește modul în care apar datele în celulă.
Puteți de asemenea alege modul în care apar pozițiile zecimale în celule care conțin numere, unități monetare sau valori procentuale, chiar dacă valoarea exactă introdusă în celulă este mai precisă decât ceea ce doriți să afișați.
Puteți modifica formatul unei celule chiar dacă ați introdus deja conținut într-o celulă. De exemplu, dacă aveți un tabel de prețuri, puteți adăuga în celule un simbol de monedă (de exemplu, semnul dolarului $) formatându-le ca monedă, apoi selectând simbolul dorit.
Formatarea automată a celulelor
Implicit, Keynote formatează automat celulele tabelului, prin urmare literele și numerele apar așa cum le introduceți. Dacă modificați formatul de date pentru o celulă, puteți reveni întotdeauna la formatul automat.
Selectați celulele pe care doriți să le formatați, apăsați
 , apoi apăsați Format.
, apoi apăsați Format.Apăsați Automat.
Numere
Implicit, celulele formatate ca numere afișează atâtea poziții zecimale câte introduceți. Puteți modifica această configurare astfel încât celulele formatate ca numere să afișeze același număr de poziții zecimale.
Modificările asupra configurărilor zecimale se aplică atât numerelor cât și procentelor. De exemplu, dacă modificați o celulă cu un număr într-un procent, numărul de poziții zecimale afișat nu se modifică.
Selectați celulele pe care doriți să le formatați, apăsați
 , apoi apăsați Format.
, apoi apăsați Format.Apăsați
 din dreapta opțiunii Număr, apăsați un format (Număr, Științific, sau Fracție), apoi configurați numărul de poziții zecimale și alte opțiuni de afișare.
din dreapta opțiunii Număr, apăsați un format (Număr, Științific, sau Fracție), apoi configurați numărul de poziții zecimale și alte opțiuni de afișare.
Monedă (unități de valoare monetară)
Implicit, celulele formatate ca monedă afișează două poziții zecimale. Puteți modifica această configurare astfel încât celulele să afișeze atâtea poziții zecimale câte introduceți, sau astfel încât toate celulele să afișeze același număr de poziții zecimale.
Selectați celulele pe care doriți să le formatați, apăsați
 , apoi apăsați Format.
, apoi apăsați Format.Apăsați
 în dreapta opțiunii Monedă.
în dreapta opțiunii Monedă.Pentru a modifica numărul de poziții zecimale afișat, efectuați una dintre următoarele acțiuni:
Afișarea tuturor zecimalelor tastate în fiecare celulă: Apăsați
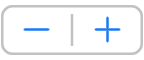 până când ajungeți la configurarea Auto.
până când ajungeți la configurarea Auto.Mărirea sau micșorarea numărul de poziții zecimale afișate: Apăsați
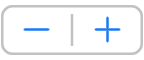 de lângă Zecimale.
de lângă Zecimale.
Pentru a afișa separatorul mii, activați Separator mii.
Pentru a afișa valori negative între paranteze, activați Stil contabil.
Pentru a selecta un stil de afișare diferit, apăsați o opțiune roșie sau neagră.
Pentru a selecta simbolul monedă, apăsați Monedă, apoi apăsați simbolul pe care doriți.
Procente
Implicit, celulele formatate ca procent afișează atâtea poziții zecimale câte introduceți. Puteți modifica această configurare astfel încât toate celulele să afișeze același număr de poziții zecimale.
Modificările asupra configurărilor zecimalelor se aplică atât procentelor cât și numerelor din intervalul de celulele selectat. De exemplu, dacă modificați o formatul unei celule dintr-un procent într-o zecimală, numărul de poziții zecimale afișat nu se modifică.
Selectați celulele pe care doriți să le formatați, apăsați
 , apoi apăsați Format.
, apoi apăsați Format.Apăsați
 în dreapta opțiunii Procentaj.
în dreapta opțiunii Procentaj.Efectuați una dintre următoarele acțiuni:
Afișarea tuturor zecimalelor tastate în fiecare celulă: Apăsați
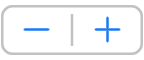 până când ajungeți la configurarea Auto.
până când ajungeți la configurarea Auto.Mărirea sau micșorarea numărul de poziții zecimale afișate: Apăsați
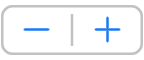 de lângă Zecimale.
de lângă Zecimale.
Pentru a afișa separatorul mii, activați Separator mii.
Pentru a selecta modul de afișare a valorilor negative, apăsați o opțiune roșie sau neagră.
Dacă formatați o celulă care conține deja o valoare, se presupune că valoarea este o zecimală și este convertită într-un procent. De exemplu, 3 devine 300%.
Data și ora
Selectați celulele pe care doriți să le formatați, apăsați
 , apoi apăsați Format.
, apoi apăsați Format.Apăsați
 în dreapta opțiunii Dată și oră.
în dreapta opțiunii Dată și oră.Apăsați opțiunile care se potrivesc cu formatele de afișare pe care le doriți pentru Dată și oră.
Dacă apăsați Nimic sub Dată sau Oră, nu vor fi afișate data și ora în celulă, chiar dacă în calcule s-a folosit o dată și o oră.
Opțiunile pentru dată și oră disponibile depind de configurările pentru Dată și oră de pe dispozitiv.
Dacă nu introduceți și data și ora, Keynote adaugă o valoare implicită pentru dvs. De exemplu, dacă scrieți „13:15”, Keynote adaugă data curentă în mod implicit.
Durate (unități de timp)
Implicit, celulele care conțin datele privind durata sunt formatate automat pentru a afișa toate unitățile de timp pe care le introduceți. Puteți modifica această configurare astfel încât celulele să afișeze doar anumite unități de timp (de exemplu, doar ore, nu și minute, secunde sau milisecunde), chiar dacă au fost introduse în celulă valori mai precise pentru durată și sunt utilizate în formule care efectuează calcule bazate pe unități de timp.
Selectați celulele pe care doriți să le formatați, apăsați
 , apoi apăsați Format.
, apoi apăsați Format.Apăsați
 în dreapta opțiunii Durată.
în dreapta opțiunii Durată.Pentru afișarea sau ascunderea etichetelor unității de timp, apăsați o opțiune sub Format:
Niciunul: Ascunde toate etichetele de unitate de timp.
Scurt: Afișează etichetele unității de timp ca abrevieri - de exemplu, „m” pentru minute.
Lung: Afișează etichete de unitate de timp ortografiate complet.
Pentru a face ca toate celulele de durată să afișeze aceleași tipuri de unități, dezactivați Unități automate.
Va apărea un selector de intervale.

Trageți capătul din stânga sau din dreapta al selectorului de intervale de durată, pentru a cuprinde domeniul de durată de timp pe care doriți să îl utilizați, de la săptămâni (săpt.) la milisecunde (ms).
Dacă modificați formatul de durată după ce introduceți date în celule, datele se ajustează automat la noul format de durată pe care îl definiți.