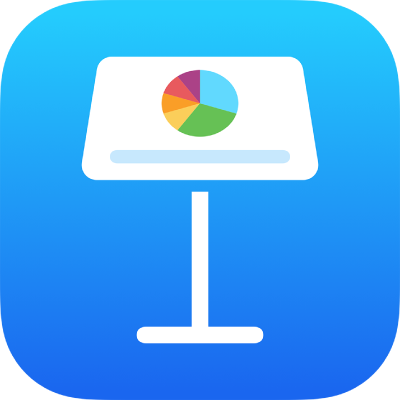
Exportul în PowerPoint sau într-un alt format de fișier în Keynote pe iPhone
Pentru a salva o copie a unei prezentări Keynote într-un alt format, trebuie să o exportați în noul format. Acest lucru este util atunci când trebuie să trimiteți prezentarea unor persoane care utilizează un software diferit. Orice modificări efectuate la prezentarea exportată nu afectează originalul. De asemenea, Keynote își amintește configurările de export pe care le‑ați utilizat ultima dată.
Notă: Dacă fișierul inițial are o parolă, aceasta se aplică și copiilor trimise în formatele PDF și PowerPoint.
Salvarea unei copii a unei prezentări Keynote într-un alt format
Deschideți prezentarea, apoi apăsați
 .
.Apăsați Exportați, apoi apăsați un format:
PDF: Aceste fișiere pot fi deschise și uneori editate cu aplicații precum Previzualizare și Adobe Acrobat. Apăsați un aranjament în partea de sus a meniului Opțiuni de exportare pentru a alege ceea ce apare pe fiecare pagină a PDF‑ului. În funcție de aranjamentul pe care îl alegeți, puteți include comentarii, notele prezentatorului, câte diapozitive să apară pe fiecare pagină și multe altele. Dacă selectați Include toți pașii compozițiilor, fiecare compoziție este tipărită pe câte o pagină, în aceeași ordine în care apare în prezentare.
Apăsați pe Calitate imagine, apoi alegeți o opțiune (cu cât calitatea imaginii este mai mare, cu atât dimensiunea fișierului va fi mai mare). Dacă ați adăugat imagini, desene, audio sau descrieri video pentru tehnologia de asistență (de exemplu, VoiceOver), acestea sunt exportate automat. Pentru a include etichete de accesibilitate pentru tabele mari, apăsați pe Accesibilitate, apoi pe Activată.
PowerPoint: Aceste fișiere pot fi deschise și editate cu Microsoft PowerPoint în formatul .pptx.
Film: Diapozitivele sunt exportate în format .mov și includ conținutul audio din prezentare. Pentru a alege o rezoluție, apăsați pe Rezoluție și alegeți o opțiune. Pentru a exporta doar o parte din prezentare, apăsați Interval diapozitive și introduceți numerele de început și de sfârșit ale diapozitivelor.
Filmul trece la diapozitivul următor sau la compoziția următoare în funcție de intervalele de timp introduse (pentru tranzițiile și compozițiile configurate să pornească La apăsare). Dacă aveți o animație care este configurată să avanseze după o compoziție sau tranziție anterioară, aceasta nu este afectată de intervalul de timp introdus.
GIF animat: Puteți exporta diapozitivele selectate drept GIF animat, pe care îl puteți trimite sau posta. Consultați Crearea unui GIF animat în Keynote pe iPhone.
Images: Diapozitivele sunt exportate ca fișiere JPEG, PNG sau TIFF. Apăsați Interval diapozitive pentru a alege diapozitivele pe care doriți să le exportați ca imagini. Alegeți un format de imagine (cu cât este mai înaltă calitatea imaginii, cu atât este mai mare dimensiunea fișierului). Pentru a include animația fiecărei compoziții drept imagine individuală, activați opțiunea Includeți compoziții.
Temă Keynote: Prezentarea este salvată ca temă în selectorul de teme.
De asemenea, puteți partaja tema. Pentru a afla mai multe, consultați Crearea și gestionarea temelor Keynote pe iPhone.
Apăsați Exportați în colțul din dreapta sus, apoi apăsați una dintre opțiunile pentru trimiterea, salvarea sau postarea prezentării.
Alegeți o locație sau furnizați informațiile solicitate (o adresă de e-mail dacă trimiteți un e-mail, de exemplu), apoi trimiteți sau postați copia.