
Animarea obiectelor pe sau în afara unui diapozitiv în Keynote pe iPhone
Pentru a realiza o prezentare mai dinamică, puteți anima textul și obiectele de pe un diapozitiv astfel încât să apară, să dispară sau ambele variante. De exemplu, puteți configura textul să apară pe diapozitiv marcator cu marcator sau puteți face ca imaginea unei mingi să salte pe diapozitiv.
Animațiile obiectelor sunt numite efecte de compoziție. Pot fi aplicate diferite efecte de compoziție, în funcție de tipul obiectului, care poate fi casetă de text, diagramă, tabel, formă sau tip de multimedia (poză, clip audio sau clip video).
Mutarea unui obiect într-un diapozitiv este intrare. Mutarea unui obiect în afara unui diapozitiv este ieșire.
Animarea unui obiect pe sau în afara unui diapozitiv
În diapozitiv, apăsați obiectul sau caseta de text pe care doriți să o animați, apoi apăsați Animați. Dacă nu apare opțiunea Animați, apăsați
 pentru a vizualiza mai multe opțiuni.
pentru a vizualiza mai multe opțiuni.Efectuați una dintre următoarele acțiuni:
Animați obiectul pe diapozitiv: În partea de jos a ecranului, apăsați Adăugați intrare.
Animați obiectul în afara diapozitivului: În partea de jos a ecranului, apăsați Adăugați ieșire.
Alegeți o animație.
Pentru o previzualizare a animației, apăsați Preafișează.
Apăsați OK în partea de sus a ecranului.
Pentru a configura opțiunile pentru animație, cum ar fi durata și direcția, apăsați numele animației din partea de jos a ecranului.
Opțiunile pe care le vedeți variază în funcție de animație.
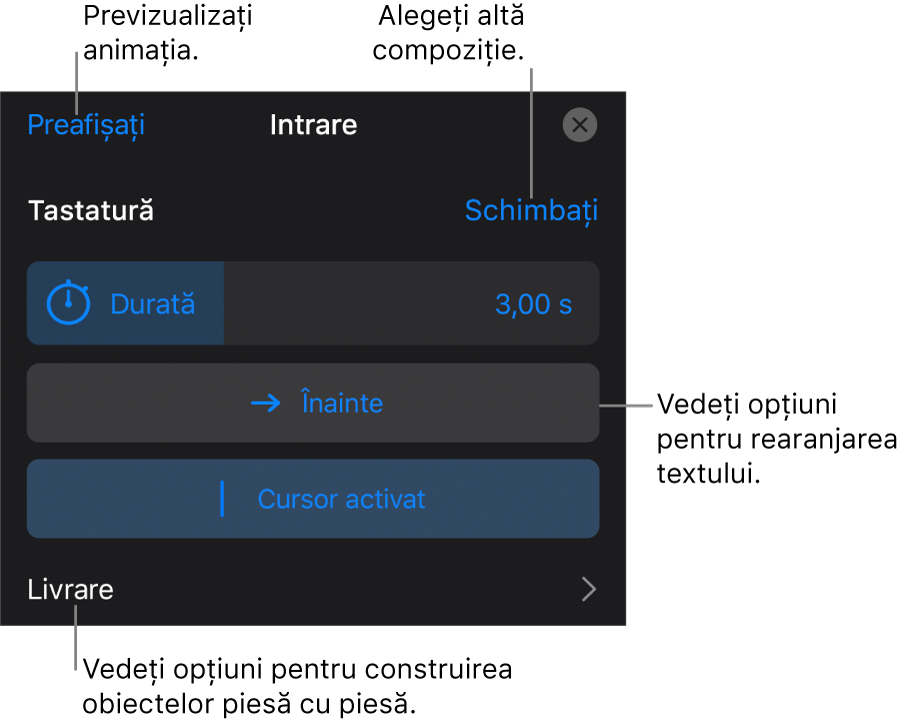
Apăsați butonul OK din colțul dreapta sus al ecranului.
Pentru a vedea rapid ce diapozitive au compoziții de obiecte, deschideți navigatorul de diapozitive, apăsați ![]() , apoi apăsați Tranziții și compoziții. Trei cercuri în colțul din dreapta sus al miniaturilor diapozitivului arată ce diapozitive au compoziții de obiecte.
, apoi apăsați Tranziții și compoziții. Trei cercuri în colțul din dreapta sus al miniaturilor diapozitivului arată ce diapozitive au compoziții de obiecte.
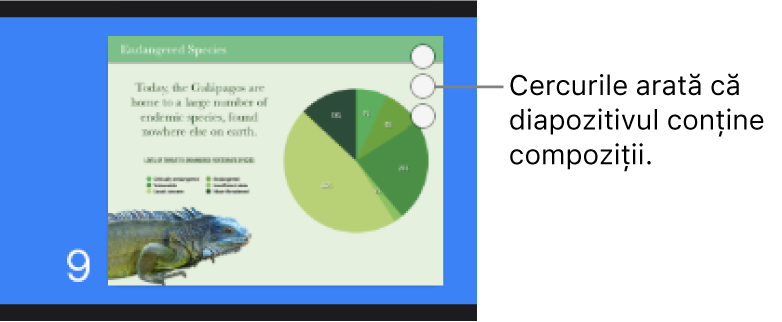
Compoziția obiectelor piesă cu piesă
Puteți face tabele, diagrame, liste sau blocuri de text să apară pe un diapozitiv deodată sau pe rând. De exemplu, puteți face o diagramă disc să apară sector cu sector sau o listă să apară element cu element. De asemenea, puteți configura aceste elemente să iasă din diapozitiv ca întreg sau piesă cu piesă.
În diapozitiv, apăsați un tabel, o diagramă sau un bloc de text, apoi apăsați Animați.
Dacă nu apare opțiunea Animați, apăsați
 pentru a vizualiza mai multe opțiuni.
pentru a vizualiza mai multe opțiuni.Apăsați pe Adăugați intrare sau pe Adăugați ieșire, apoi apăsați efectul dorit.
Apăsați OK.
Apăsați compoziția pe care tocmai ați adăugat-o în partea de jos a ecranului, apăsați Livrare, apoi apăsați o opțiune de livrare.
De exemplu, puteți alege Per grup de marcatori dacă doriți ca o listă de marcatori să apară succesiv, dar să configurați ca marcatorii indentați să apară simultan cu marcatorul de nivel superior.
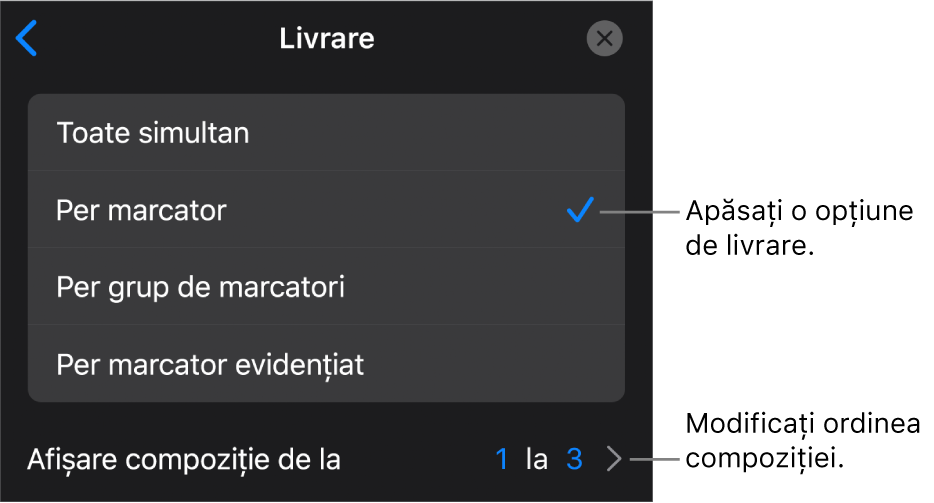
Pentru a modifica ordinea în care apar marcatorii sau paragrafele, apăsați Compoziție din, apoi alegeți un marcator sau un paragraf cu care să începeți și să terminați.
Pentru a afișa o previzualizare a animației, apăsați
 , apoi apăsați Preafișați.
, apoi apăsați Preafișați.Apăsați butonul OK din colțul dreapta sus al ecranului.
În mod implicit, fiecare compoziție este configurată să apară în momentul apăsării. Acest lucru înseamnă că, dacă o diagramă disc are cinci sectoare, trebuie să apăsați de cinci ori pentru ca întreaga diagramă să fie vizibilă pe diapozitiv. Pentru a schimba temporizarea acestor compoziții, apăsați Modificarea ordinii și a temporizării compozițiilor în Keynote pe iPhone.
Eliminarea unei animații
Apăsați
 în partea de sus a ecranului, apoi apăsați Tranziții și compoziții.
în partea de sus a ecranului, apoi apăsați Tranziții și compoziții.Efectuați una dintre următoarele acțiuni:
Eliminarea tuturor animațiilor unui obiect: Apăsați obiectul având animația pe care doriți să o eliminați, apăsați-l din nou, apoi apăsați Ștergeți animația. Apăsați OK.
Eliminarea unei anumite animații de la un obiect: Apăsați
 în partea de sus a ecranului, glisați spre stânga pe animația pe care doriți să o eliminați, apoi apăsați Ștergeți. Apăsați OK.
în partea de sus a ecranului, glisați spre stânga pe animația pe care doriți să o eliminați, apoi apăsați Ștergeți. Apăsați OK.
Aplicarea acelorași animații la alt obiect
Apăsați
 , apoi apăsați Tranziții și compoziții.
, apoi apăsați Tranziții și compoziții.Apăsați obiectul având animațiile pe care doriți să le copiați, apăsați-l din nou, apoi apăsați Copiază animația.
Apăsați obiectul la care doriți să adăugați animațiile, apăsați-l din nou, apoi apăsați Lipește animația.
Pentru a afla cum să animați un obiect aflat pe un diapozitiv, consultați Animarea obiectelor pe un diapozitiv în Keynote pe iPhone.