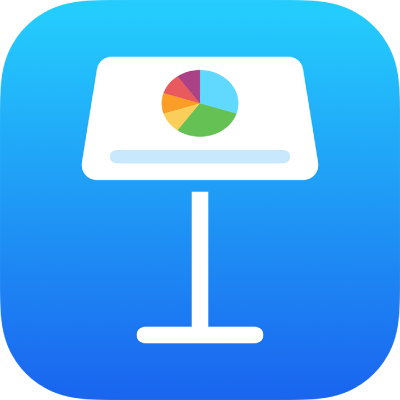
Utilizarea unei telecomenzi pentru a controla o prezentare Keynote
Puteți utiliza iPad-ul drept telecomandă pentru redarea unei prezentări pe un Mac sau pe un alt dispozitiv. Această configurare este utilă în special atunci când iPad-ul este conectat la un ecran extern. Dacă redați o prezentare pe iPad, puteți controla prezentarea utilizând iPhone-ul (sau Watch-ul asociat) sau alt iPad drept telecomandă.
Important: Pentru a utiliza un iPhone sau iPad cu iOS 14 sau iPadOS 14 ca telecomandă, Keynote necesită permisiunea de a se conecta la alte dispozitive din rețeaua dvs. locală. Accesați Configurări > Intimitate > Rețea locală, apoi activați Keynote.
Configurați iPad-ul drept telecomandă pentru o prezentare pe Mac
Mac-ul și iPad-ul trebuie să aibă Keynote instalat și Wi-Fi activat.
Deschideți Keynote pe iPad-ul pe care doriți să-l utilizați ca telecomandă.
În gestionarul de prezentări, apăsați
 , apoi apăsați Continuă.
, apoi apăsați Continuă.Dispozitivul afișează ecranul Configurare telecomandă.
Notă: Apăsați OK dacă vi se solicită să permiteți aplicației Keynote să găsească și să se conecteze la dispozitive din rețeaua dvs. locală.
Deschideți Keynote pe Mac, apoi alegeți Keynote > Preferințe (din meniul Keynote din partea de sus a ecranului).
Faceți clic pe Telecomenzi în partea de sus a ferestrei de Preferințe, apoi selectați Activează.
Faceți clic pe Asociază lângă dispozitivul pe care doriți să îl utilizați ca telecomandă.
Pe Mac-ul dvs. și pe dispozitiv va apărea un cod de patru cifre.
Verificați codurile de patru cifre să corespundă, faceți clic pe Confirmă, apoi selectați preferințe Keynote.
După ce dispozitivele sunt asociate, puteți controla prezentarea de pe dispozitivul telecomandă.
Configurați iPad-ul drept telecomandă pentru o prezentare pe alt dispozitiv
Dispozitivul folosit ca telecomandă și dispozitivul de prezentare trebuie să aibă aplicația Keynote instalată și Wi-Fi activat.
Deschideți Keynote pe iPad.
În gestionarul de prezentări, apăsați
 , apoi apăsați Continuă.
, apoi apăsați Continuă.Dispozitivul afișează ecranul Configurare telecomandă.
Notă: Apăsați OK dacă vi se solicită să permiteți aplicației Keynote să găsească și să se conecteze la dispozitive din rețeaua dvs. locală.
Deschideți prezentarea pe dispozitivul pe care o veți reda.
Apăsați
 , apăsați Permite telecomanda, apoi activați opțiunea Activare telecomenzi.
, apăsați Permite telecomanda, apoi activați opțiunea Activare telecomenzi.Apăsați Asociază lângă dispozitivul pe care doriți să îl utilizați ca telecomandă.
Pe ambele dispozitive va apărea un cod de patru cifre.
Verificați codurile din patru cifre să corespundă, apoi apăsați Confirmă.
După ce dispozitivele sunt asociate, puteți controla prezentarea de pe dispozitivul telecomandă.
Utilizarea iPad ca telecomandă
Mai întâi trebuie să configurați iPad-ul pentru a fi o telecomandă, după cum este descris în sarcina anterioară.
Redați prezentarea pe un Mac, iPhone sau iPad.
Efectuați una dintre următoarele acțiuni:
Transformarea iPad într-o telecomandă: Deschideți Keynote pe iPad-ul configurat ca telecomandă, apăsați
 în gestionarul de prezentări, apoi apăsați Redați.
în gestionarul de prezentări, apoi apăsați Redați.Transformarea iPad într-o telecomandă pentru Mac utilizând Handoff: Glisați în sus pe
 în colțul stânga jos al ecranului de blocare. De asemenea, puteți face dublu clic pe butonul principal sau glisați în sus din partea de jos a ecranului (pe dispozitivele fără buton principal) pentru a afișa ecranul de multitasking, apoi apăsați Keynote în partea de jos a ecranului.
în colțul stânga jos al ecranului de blocare. De asemenea, puteți face dublu clic pe butonul principal sau glisați în sus din partea de jos a ecranului (pe dispozitivele fără buton principal) pentru a afișa ecranul de multitasking, apoi apăsați Keynote în partea de jos a ecranului.Notă: Handoff trebuie configurat pe Mac și pe iPhone, iar prezentarea pe care doriți să o controlați trebuie să fie salvată pe iCloud Drive.
Pentru a controla prezentarea, efectuați una dintre următoarele acțiuni:
Treceți la diapozitivul următor sau la compoziția următoare: Apăsați diapozitivul sau glisați în stânga peste diapozitiv.
Revenirea la diapozitivul anterior: Glisați în dreapta peste diapozitiv.
Accesați un diapozitiv specific: Apăsați pe numărul diapozitivului din colțul stânga sus, apoi apăsați pe diapozitivul pe care doriți să-l afișați.
Opriți redarea prezentării: Apăsați
 .
.
Pentru a schimba ce vedeți pe dispozitivul telecomandă în timp ce prezentați, efectuați una dintre următoarele acțiuni:
Vizualizați diapozitivul curent, diapozitivul următor sau notele prezentatorului: Apăsați
 , apoi selectați un aranjament.
, apoi selectați un aranjament.Modificarea aspectului notelor prezentatorului: Cu notele prezentatorului afișate, apăsați
 , apoi apăsați
, apoi apăsați  pentru a mări fontul sau apăsați
pentru a mări fontul sau apăsați  pentru a-l micșora. Faceți clic pe Inversează culorile pentru a afișa text alb pe fundal negru sau invers (celelalte culori ale textului nu sunt afectate).
pentru a-l micșora. Faceți clic pe Inversează culorile pentru a afișa text alb pe fundal negru sau invers (celelalte culori ale textului nu sunt afectate).Comutați între temporizator sau afișarea orei: Apăsați pe ora sau pe temporizatorul din partea de sus a ecranului.
Configurarea altui dispozitiv ca telecomandă pentru iPad
Dispozitivul folosit ca telecomandă și dispozitivul de prezentare trebuie să aibă aplicația Keynote instalată și Wi-Fi activat.
Deschideți Keynote pe dispozitivul pe care doriți să-l utilizați ca telecomandă.
În gestionarul de prezentări, apăsați
 , apoi apăsați Continuă.
, apoi apăsați Continuă.Dispozitivul afișează ecranul Configurare telecomandă.
Notă: Apăsați OK dacă vi se solicită să permiteți aplicației Keynote să găsească și să se conecteze la dispozitive din rețeaua dvs. locală.
Deschideți o prezentare pe iPad, apăsați
 , apăsați Permiteți telecomanda, apoi activați opțiunea Activare telecomenzi.
, apăsați Permiteți telecomanda, apoi activați opțiunea Activare telecomenzi.Apăsați Asociază lângă dispozitivul pe care doriți să îl utilizați ca telecomandă.
Pe ambele dispozitive va apărea un cod de patru cifre.
Verificați codurile de patru cifre să corespundă, apăsați Confirmați, apoi apăsați OK.
După ce dispozitivele sunt asociate, puteți controla prezentarea de pe telecomandă.
Utilizarea altui dispozitiv ca telecomandă pentru iPad
Celălalt dispozitiv trebuie configurat ca telecomandă, după cum se descrie în sarcina anterioară.
Deschideți prezentarea pe iPad.
Deschideți Keynote pe dispozitivul configurat ca telecomandă, apăsați
 în gestionarul de prezentări, apoi apăsați Redați.
în gestionarul de prezentări, apoi apăsați Redați.Pentru a controla prezentarea, efectuați una dintre următoarele acțiuni:
Treceți la diapozitivul următor sau la compoziția următoare: Apăsați diapozitivul sau glisați în stânga peste diapozitiv.
Revenirea la diapozitivul anterior: Glisați în dreapta peste diapozitiv.
Accesați un diapozitiv specific: Apăsați pe numărul diapozitivului din colțul stânga sus, apoi apăsați pe diapozitivul pe care doriți să-l afișați.
Opriți redarea prezentării: Apăsați
 .
.
Pentru a schimba ce vedeți pe dispozitivul telecomandă în timp ce prezentați, efectuați una dintre următoarele acțiuni:
Vizualizați diapozitivul curent, diapozitivul următor sau notele prezentatorului: Apăsați
 , apoi selectați un aranjament.
, apoi selectați un aranjament.Modificarea aspectului notelor prezentatorului: Cu notele prezentatorului afișate, apăsați
 , apoi apăsați
, apoi apăsați  pentru a mări fontul sau apăsați
pentru a mări fontul sau apăsați  pentru a-l micșora. Faceți clic pe Inversează culorile pentru a afișa text alb pe fundal negru sau invers (celelalte culori ale textului nu sunt afectate).
pentru a-l micșora. Faceți clic pe Inversează culorile pentru a afișa text alb pe fundal negru sau invers (celelalte culori ale textului nu sunt afectate).Comutați între temporizator sau afișarea orei: Apăsați pe ora sau pe temporizatorul din partea de sus a ecranului.
Utilizarea Apple Watch ca telecomandă
Mai întâi trebuie să configurați iPhone-ul ca telecomandă pentru iPad, după cum este descris mai sus, iar Keynote trebuie instalat pe Apple Watch și pe iPhone-ul asociat. Pentru a instala Keynote pe Apple Watch, actualizați iPhone-ul asociat la cea mai recentă versiune de Keynote. Apoi, pe Apple Watch, confirmați instalarea Keynote.
Important: Pentru cele mai bune rezultate, setați Apple Watch să se trezească și să afișeze Keynote atunci când ridicați mâna în timpul prezentării. Pe Apple Watch, accesați Configurări, apăsați General, apăsați Activează pe Ridicare mână și activați Ridicare mână. Apoi apăsați Ultima aplicație utilizată (glisați în sus pentru a o vedea).
Deschideți prezentarea pe iPad.
Pe Apple Watch, apăsați Digital Crown, apăsați
 pentru a deschide Keynote, apoi apăsați
pentru a deschide Keynote, apoi apăsați  .
.Pentru a controla prezentarea, efectuați una dintre următoarele acțiuni:
Treceți la diapozitivul următor sau la compoziția următoare: Apăsați
 .
.Revenirea la diapozitivul anterior: Apăsați ferm pe ecranul ceasului, apoi apăsați
 .
.Ecranul Apple Watch se actualizează pentru a afișa butoanele Înainte și Înapoi. Pentru a reveni la diapozitivul anterior atunci când apar ambele butoane, apăsați
 .
.Dacă opriți și reporniți prezentarea sau dacă Apple Watch intră în adormire și apoi se trezește, ecranul Apple Watch afișează din nou butonul Înainte. Pentru a reveni la diapozitivul anterior pe dispozitivul de prezentare și la ecranul cu două butoane de pe Apple Watch, apăsați ferm pe ecranul ceasului, apoi apăsați
 .
.Opriți redarea prezentării: Apăsați ferm pe ecranul ceasului, apoi apăsați
 .
.
Dacă ați respectat instrucțiunile din introducerea acestei sarcini, Keynote apare oricând ridicați mâna pentru a controla prezentarea de pe Apple Watch.
Pentru a închide Keynote pe Apple Watch, apăsați Digital Crown.
Evidențierea unui diapozitiv dintr-un dispozitiv de telecomandă
Când folosiți Keynote Remote pentru a controla o prezentare de pe un iPhone sau iPad, puteți desena pe dispozitiv pentru a evidenția informațiile din diapozitiv. Desenele apar pe dispozitivul pe care este redată prezentarea.
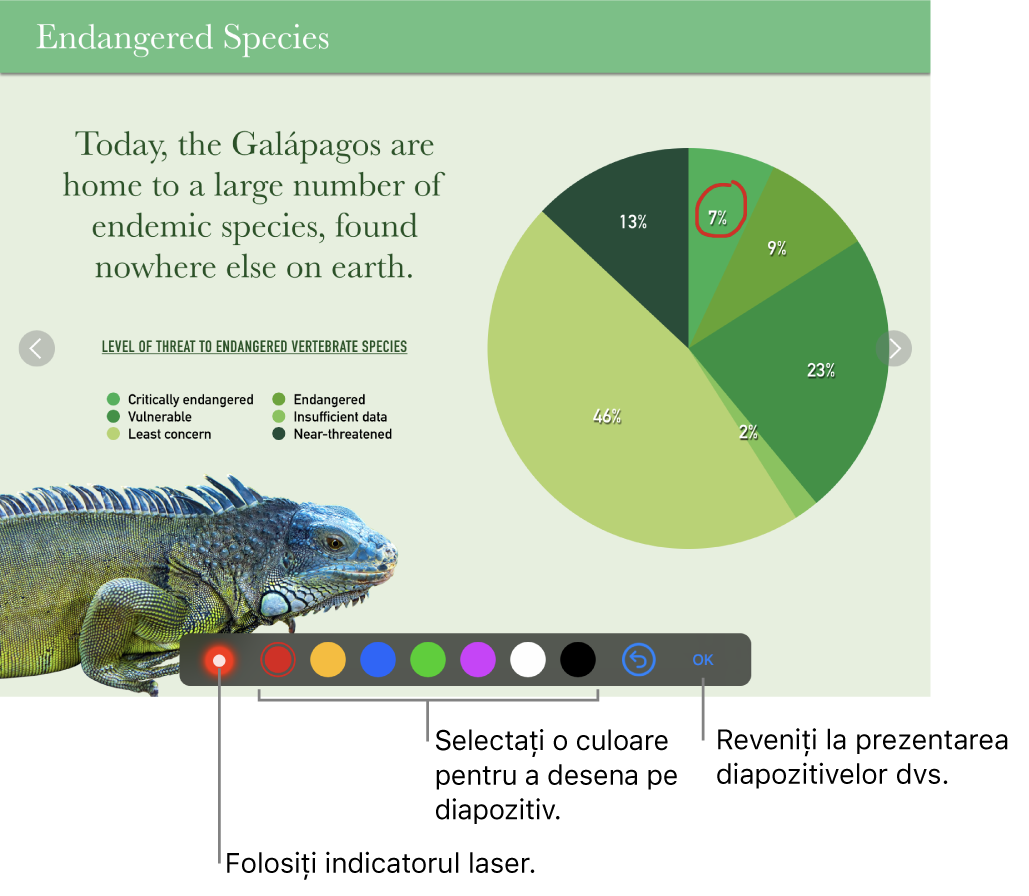
Configurați iPhone-ul sau iPad-ul ca telecomandă.
Redați prezentarea pe un Mac sau alt dispozitiv.
Apăsați
 pe dispozitivul pe care îl utilizați ca telecomandă.
pe dispozitivul pe care îl utilizați ca telecomandă.Efectuați una dintre următoarele acțiuni:
Desenați cu o culoare: Apăsați o culoare, apoi desenați cu degetul pe diapozitiv.
Utilizarea indicatorului laser: Apăsați indicatorul laser, apoi deplasați degetul în jurul diapozitivului; indicatorul laser va urma mișcările dvs.
Ștergeți ultima evidențiere: Apăsați
 . Continuați să apăsați pentru a infirma toate desenele dvs. de pe un diapozitiv.
. Continuați să apăsați pentru a infirma toate desenele dvs. de pe un diapozitiv.Revenirea la diapozitivul anterior sau avansarea la diapozitivul următor: Apăsați săgeata stânga sau dreapta de pe diapozitiv.
Ascundeți instrumentele de desen: Apăsați OK.
Schimbarea dispozitivelor de prezentare asociate cu dispozitivul telecomandă
Deschideți Keynote pe dispozitivul iPhone sau iPad pe care îl utilizați ca telecomandă.
În gestionarul de prezentări, apăsați
 .
.Apăsați Dispozitive, apoi efectuați una dintre următoarele acțiuni:
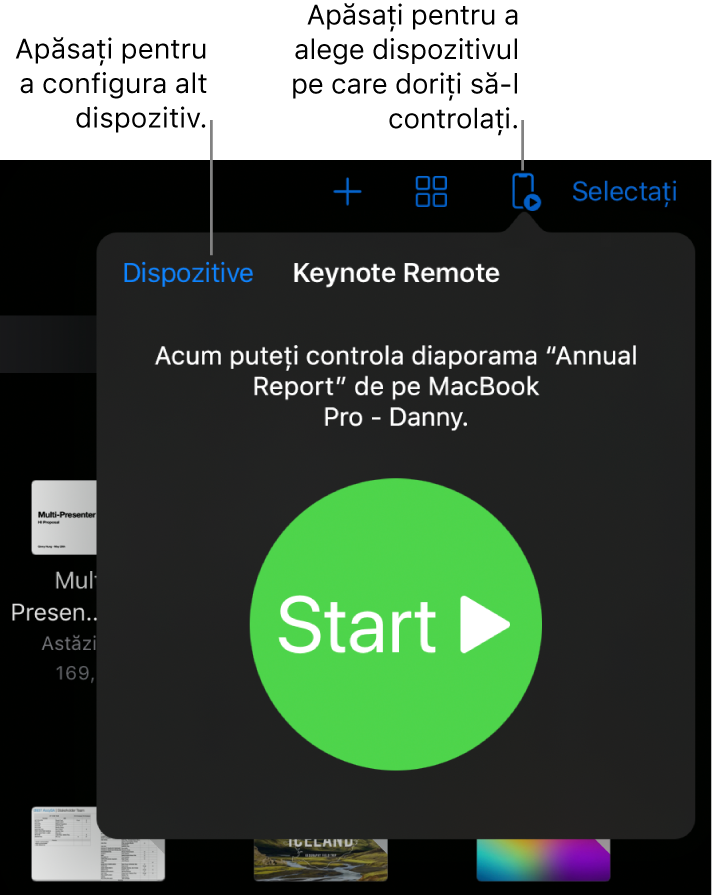
Adăugați alt dispozitiv de prezentare: Apăsați Adaugă un dispozitiv, apoi urmați instrucțiunile de pe ecran.
Comutați la un alt dispozitiv de prezentare: Apăsați un alt nume de dispozitiv, apoi apăsați OK.
Eliminați un dispozitiv de prezentare: Glisați în dreapta peste numele dispozitivului, apoi apăsați Șterge.
Disocierea unei telecomenzi de la un dispozitiv de prezentare
Deschideți Keynote pe dispozitivul pe care îl utilizați pentru a afișa prezentarea.
Apăsați
 , apăsați Permiteți telecomanda, apoi apăsați Disociați de lângă dispozitivul pe care doriți să îl eliminați.
, apăsați Permiteți telecomanda, apoi apăsați Disociați de lângă dispozitivul pe care doriți să îl eliminați.
Dacă nu doriți să utilizați nicio telecomandă, dar nu doriți să disociați dispozitive pe care le-ați asociat deja, puteți dezactiva Activează telecomenzi. Porniți Activează telecomenzi când doriți să utilizați un dispozitiv din nou.
Disocierea unei telecomenzi de la un Mac
Deschideți Keynote pe Mac-ul dvs.
Alegeți Keynote > Preferințe (din meniul Keynote din partea de sus a ecranului).
Faceți clic pe Telecomenzi în partea de sus a ferestrei de preferințe, apoi efectuați una dintre următoarele acțiuni:
Disocierea permanentă a unei telecomenzi: Faceți clic pe Disociază de lângă un dispozitiv.
Disocierea temporară a tuturor telecomenzilor asociate: Deselectați Activează, pentru ca dispozitivul să rămână asociat, dar să nu mai funcționeze ca telecomandă. Reselectați Activează când doriți să-l utilizați din nou.
Keynote Remote utilizează tehnologia Multipeer Connectivity, care permite noilor dispozitive iOS, iPadOS și computere Mac prevăzute cu cea mai recentă versiune de Keynote să se conecteze prin Wi-Fi oricând se află în proximitate, chiar și atunci când nu se află în aceeași rețea Wi-Fi. Dacă întâmpinați dificultăți în utilizarea Keynote Remote cu dispozitive sau computere Mac mai vechi prin Wi-Fi, încercați să le adăugați la aceeași rețea Wi-Fi.
Notă: Aplicația Keynote Remote veche disponibilă anterior din App Store nu mai este compatibilă.