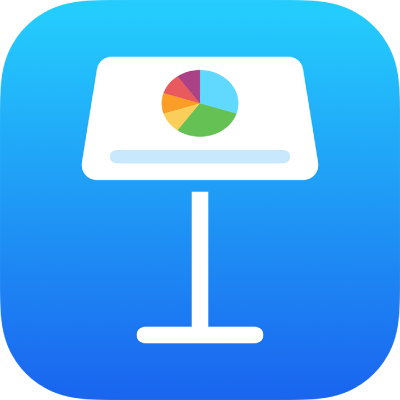
Crearea primei dvs. prezentări în Keynote pe iPad
Pentru a crea o prezentare Keynote, alegeți mai întâi o temă sau introduceți conținutul într-o structură utilizând tema implicită. O temă este o colecție de aranjamente de diapozitive predefinite pe care le puteți utiliza ca punct de plecare. Fiecare aranjament de diapozitiv include imagini substituente și text stilizat ca titluri și conținut de corp. Pentru a adăuga conținut propriu, înlocuiți conținutul substituent cu propriul dvs. conținut.
Crearea unei prezentări pornind de la o temă
Deschideți Keynote, apoi, în gestionarul de prezentări, apăsați
 în partea de sus a ecranului, apoi selectați Alegeți o temă pentru a deschide selectorul de teme (afișat mai jos).
în partea de sus a ecranului, apoi selectați Alegeți o temă pentru a deschide selectorul de teme (afișat mai jos).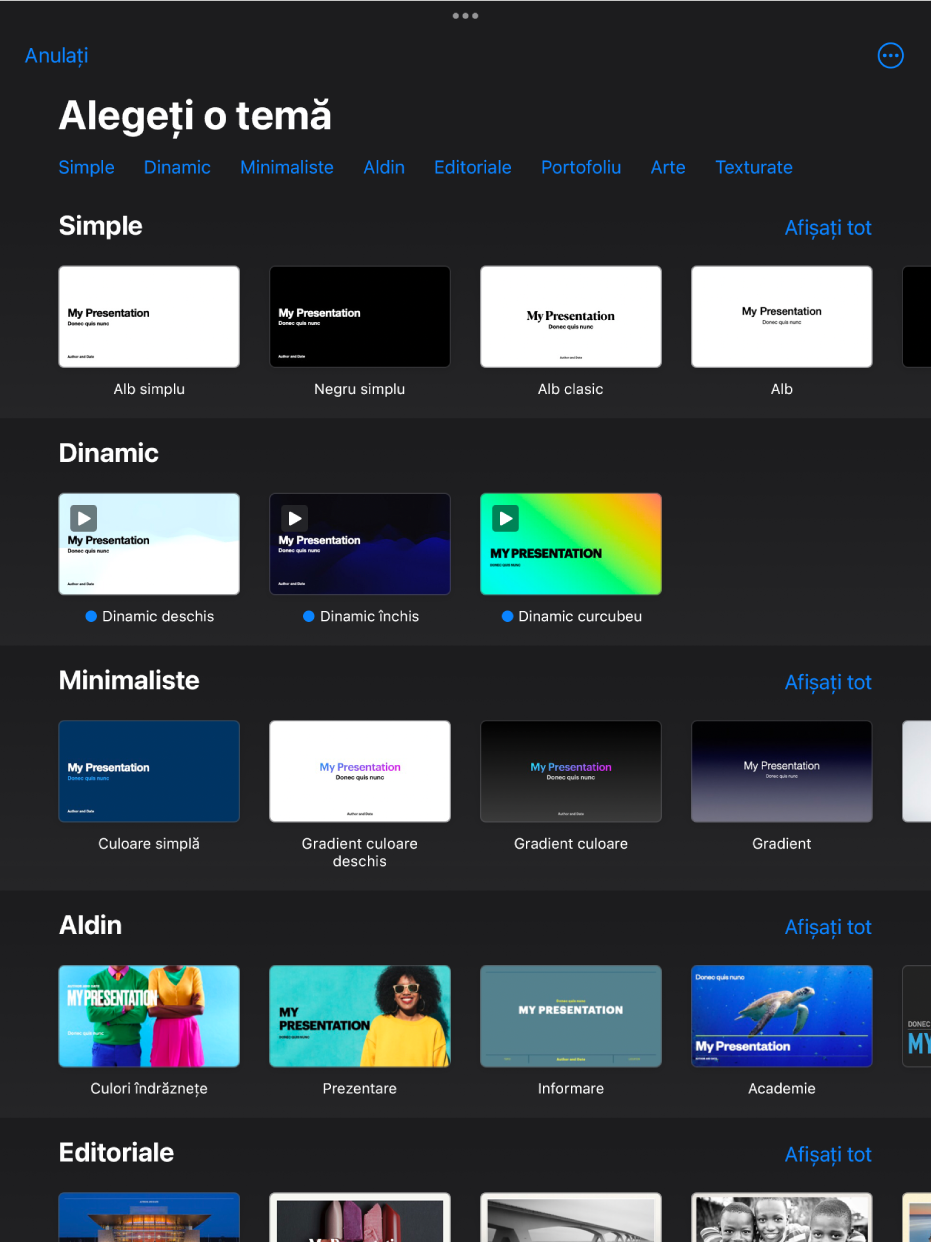
În selectorul de teme, apăsați numele categoriilor din partea de sus a ecranului pentru a vizualiza diferite teme, apoi apăsați o temă pentru a o deschide.
Unele teme nu sunt descărcate pe dispozitivul dvs. până când nu le alegeți sau până când nu deschideți o prezentare care folosește una dintre acestea. În cazul în care conexiunea dvs. este lentă sau dacă sunteți offline când acest lucru se întâmplă, este posibil ca imaginile substituente și fundalurile diapozitivelor din prezentare să apară la o rezoluție mai mică până când reveniți online sau până la descărcarea completă a temei.
Pentru a utiliza un aranjament de diapozitiv diferit pentru primul diapozitiv, apăsați diapozitivul în navigatorul de diapozitive din stânga, apăsați
 , apăsați Aranjament, apoi apăsați un aranjament.
, apăsați Aranjament, apoi apăsați un aranjament.Fiecare aranjament de diapozitiv oferă un aranjament diferit pentru textul și imaginile pe care le utilizați ca punct de plecare pentru conținutul dvs.
Pentru a vă compune prezentarea, efectuați una dintre următoarele acțiuni:
Adăugarea unui diapozitiv: În navigatorul de diapozitive, apăsați diapozitivul pe care doriți să-l urmeze noul diapozitiv, apăsați
 , apoi apăsați un aranjament. Dacă nu vedeți navigatorul de diapozitive, apropiați două degete pe ecran pentru a face zoom înapoi.
, apoi apăsați un aranjament. Dacă nu vedeți navigatorul de diapozitive, apropiați două degete pe ecran pentru a face zoom înapoi.Adăugați text: Apăsați dublu pe textul substituent pentru a adăuga propriul dvs. text.
Adăugați o imagine: Apăsați
 pentru a înlocui imaginile substituent cu imagini proprii.
pentru a înlocui imaginile substituent cu imagini proprii.
Pentru a reda prezentarea, apăsați
 , apoi apăsați un diapozitiv pentru a trece la următorul.
, apoi apăsați un diapozitiv pentru a trece la următorul.Pentru a termina prezentarea, apropiați două degete oriunde pe ecran. Pentru mai multe moduri de a afișa o prezentare, consultați Redarea unei prezentări pe iPhone sau iPad.
Pentru a închide prezentarea, apăsați Prezentări sau
 din colțul stânga sus al ecranului.
din colțul stânga sus al ecranului.Prezentarea este salvată automat pe măsură ce lucrați, astfel încât să nu vă pierdeți munca atunci când închideți prezentarea. Închiderea prezentării nu închide și Keynote.
Puteți oricând să redenumiți o prezentare sau să modificați locul de salvare.
Crearea structurii unei prezentări
Puteți crea o structură cu text pentru o prezentare nouă în vizualizarea Structură în Keynote. Vizualizarea Structură afișează diapozitivele dvs. sub formă de serie ierarhică de titluri, subtitluri, puncte și substituenți multimedia. În vizualizare Structură puteți adăuga și edita text, plasa imagini și clipuri video și puteți schimba formatul diapozitivelor. Acest lucru este util la crearea unei ciorne inițiale, pentru luarea notițelor sau pentru concentrarea asupra structurii unei prezentări noi.
Deschideți Keynote, apoi în gestionarul de prezentări, apăsați
 , apoi selectați Începeți o structură pentru a deschide o prezentare nouă în vizualizarea Structură.
, apoi selectați Începeți o structură pentru a deschide o prezentare nouă în vizualizarea Structură.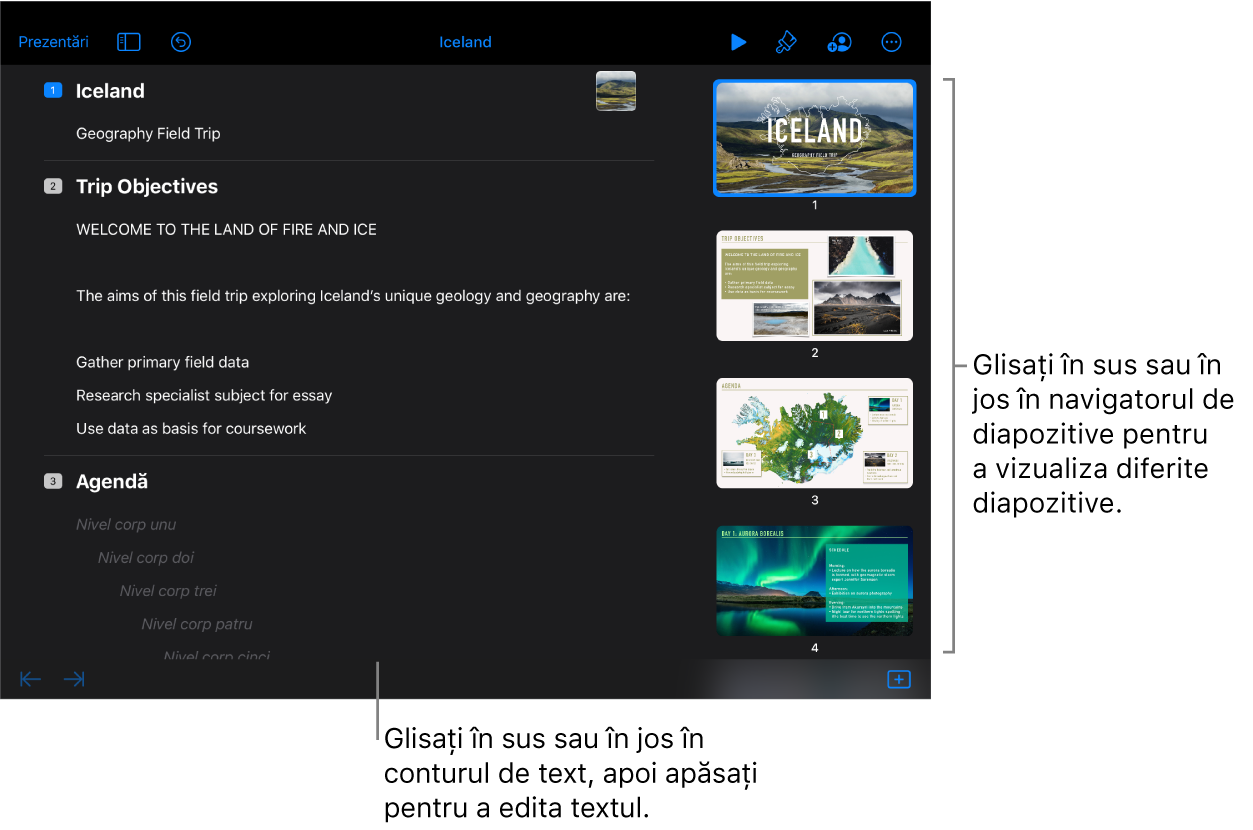
Efectuați una dintre următoarele acțiuni:
Adăugarea unui diapozitiv: Apăsați
 în partea de jos a ecranului.
în partea de jos a ecranului.Pentru a adăuga rapid un diapozitiv în timp ce tastați în ultimul rând al unui diapozitiv, apăsați Retur de două ori.
Ștergerea unui diapozitiv: Apăsați rândul de sus al diapozitivului pe care doriți să îl ștergeți, apăsați
 , apoi apăsați Ștergeți.
, apoi apăsați Ștergeți.Reordonarea diapozitivelor: În navigatorul de diapozitive, țineți apăsat diapozitivul până când acesta pare că se ridică, apoi trageți-l într-un loc nou.
Aplicarea unui aranjament de diapozitiv: Selectați diapozitivul pe care doriți să îl editați, apăsați
 , apăsați Aranjament, apoi alegeți un aranjament din meniu. Apăsați
, apăsați Aranjament, apoi alegeți un aranjament din meniu. Apăsați  pentru a închide meniul.
pentru a închide meniul.Adăugați text: Apăsați un rând în structura cu text, apoi tastați.
Adăugarea unei poze sau a unui clip video la un diapozitiv cu un substituent multimedia: Dacă diapozitivul are un singur substituent, selectați diapozitivul, apoi apăsați
 . Dacă diapozitivul are mai mulți substituenți, apăsați
. Dacă diapozitivul are mai mulți substituenți, apăsați  și selectați substituentul pe care doriți să îl utilizați. Navigați la o imagine sau un clip video, apoi apăsați articolul pentru a-l adăuga la diapozitiv.
și selectați substituentul pe care doriți să îl utilizați. Navigați la o imagine sau un clip video, apoi apăsați articolul pentru a-l adăuga la diapozitiv.
Pentru a afla mai multe despre lucrul în vizualizarea Structură, consultați Vizualizarea diapozitivelor ca structuri de text.