Manual de utilizare Keynote pentru iPad
- Bun venit
-
- Introducere în Keynote
- Introducere în imagini, diagrame și alte obiecte
- Crearea primei dvs. prezentări
- Deschiderea unei prezentări
- Salvarea și denumirea unei prezentări
- Găsirea unei prezentări
- Tipărirea unei prezentări
- Copierea textului și a obiectelor între aplicații
- Gesturi de bază pentru ecranul tactil
- Utilizarea Apple Pencil cu Keynote
- Crearea unei prezentări utilizând VoiceOver
-
- Adăugarea sau ștergerea diapozitivelor
- Modificarea dimensiunii diapozitivului
- Schimbarea fundalului unui diapozitiv
- Adăugarea unei borduri în jurul unui diapozitiv
- Afișarea sau ascunderea substituenților de text
- Afișarea sau ascunderea numerotării diapozitivelor
- Aplicarea unui diapozitiv master
- Adăugarea și editarea diapozitivelor master
- Modificarea unei teme
-
- Trimiterea unei prezentări
- Introducere în colaborare
- Invitarea altor persoane să colaboreze
- Colaborarea la o prezentare partajată
- Schimbarea configurărilor unei prezentări partajate
- Oprirea partajării unei prezentări
- Dosarele partajate și colaborarea
- Utilizarea serviciului Box pentru colaborare
- Crearea unui GIF animat
- Postarea unei prezentări într-un blog
- Copyright

Gruparea sau degruparea diapozitivelor în Keynote pe iPad
Puteți grupa diapozitive în navigatorul de diapozitive prin indentarea diapozitivelor selectate sub un alt diapozitiv. Gruparea nu afectează modul de redare al unei prezentări și vă poate ajuta la organizarea și aranjarea mai eficientă a diapozitivelor. Puteți muta diapozitive grupate ca un set și restrânge grupuri pentru o vizualizare mai bună a organizării prezentării dvs.
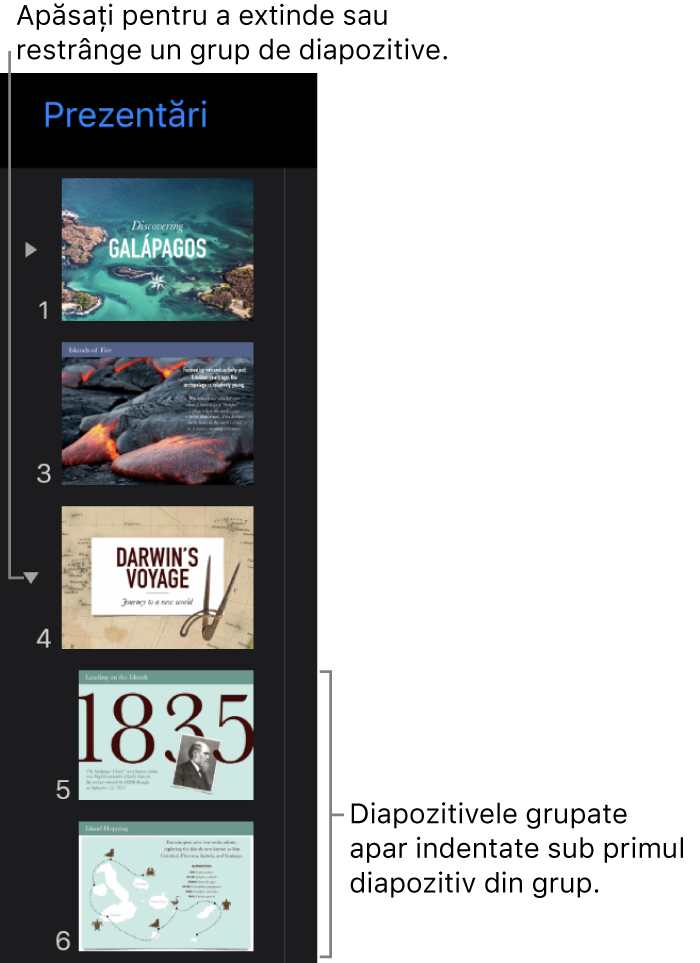
Dacă nu vedeți navigatorul de diapozitive, apropiați două degete pe diapozitiv pentru a face zoom înapoi.
Gruparea diapozitivelor
Țineți apăsat un diapozitiv în navigatorul de diapozitive până când diapozitivul pare că se ridică.
Pentru a selecta mai multe diapozitive, țineți apăsat un diapozitiv, apoi apăsați celelalte diapozitive cu un alt deget.
Trageți diapozitivul în dreapta până când apare o linie în partea stângă.
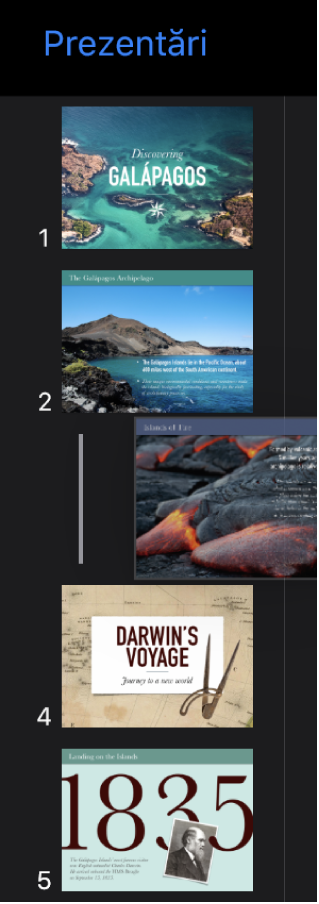
Diapozitivele pot fi indentate cu până la șase niveluri de adâncime, dar puteți indenta un singur nivel între diapozitive consecutive.
Degruparea diapozitivelor
În navigatorul de diapozitive, apăsați pentru a selecta un diapozitiv sau selectați mai multe diapozitive, apoi trageți-le spre stânga până când nu mai sunt indentate.