Keynote
Manual de utilizare Keynote pentru iPad
- Bun venit
-
- Introducere în Keynote
- Introducere în imagini, diagrame și alte obiecte
- Crearea primei dvs. prezentări
- Deschiderea unei prezentări
- Salvarea și denumirea unei prezentări
- Găsirea unei prezentări
- Tipărirea unei prezentări
- Copierea textului și a obiectelor între aplicații
- Gesturi de bază pentru ecranul tactil
- Utilizarea Apple Pencil cu Keynote
- Crearea unei prezentări utilizând VoiceOver
-
- Adăugarea sau ștergerea diapozitivelor
- Modificarea dimensiunii diapozitivului
- Schimbarea fundalului unui diapozitiv
- Adăugarea unei borduri în jurul unui diapozitiv
- Afișarea sau ascunderea substituenților de text
- Afișarea sau ascunderea numerotării diapozitivelor
- Aplicarea unui aranjament de diapozitiv
- Adăugarea și editarea aranjamentelor de diapozitive
- Modificarea unei teme
-
- Prezentați pe iPad
- Prezentarea pe un ecran separat
- Prezentați pe iPad prin internet
- Utilizarea unei telecomenzi
- Redarea unei diaporame cu mai mulți prezentatori
- Prezentările cu redare automată sau interactive
- Adăugarea și vizualizarea notelor de prezentator
- Exersarea prezentării pe dispozitiv
- Redarea unei prezentări înregistrate
-
- Trimiterea unei prezentări
- Introducere în colaborare
- Invitarea altor persoane să colaboreze
- Colaborarea la o prezentare partajată
- Schimbarea configurărilor unei prezentări partajate
- Oprirea partajării unei prezentări
- Dosarele partajate și colaborarea
- Utilizarea serviciului Box pentru colaborare
- Crearea unui GIF animat
- Postarea unei prezentări într-un blog
- Copyright

Redimensionarea, mutarea sau blocarea unui tabel în Keynote pe iPad
Redimensionarea unui tabel
Prin redimensionarea unui tabel, acesta devine mai mare sau mai mic, nu își modifică numărul de rânduri sau coloane.
Apăsați tabelul, apoi apăsați
 din colțul din stânga sus.
din colțul din stânga sus.Trageți unul dintre punctele albastre de pe marginea tabelului pentru a-l face mai mare sau mai mic.
Pentru redimensionarea simultană a rândurilor și a coloanelor, trageți punctul în colț.
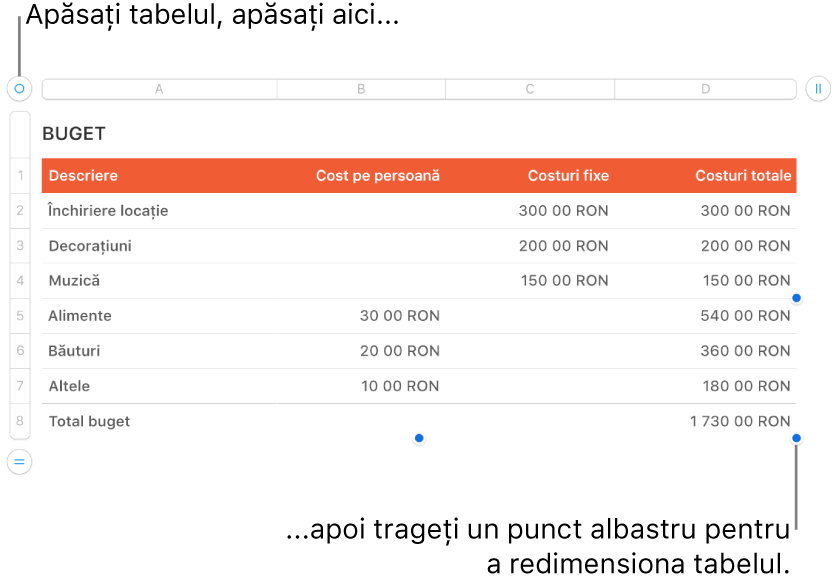
Mutarea unui tabel
Apăsați tabelul, apoi trageți
 din colțul din stânga sus.
din colțul din stânga sus.
Blocarea sau deblocarea unui tabel
Puteți bloca un tabel astfel încât să nu poată fi editat, mutat sau șters.
Blocarea unui tabel: Apăsați tabelul, apăsați
 , apăsați Aranjare, apoi Blocați.
, apăsați Aranjare, apoi Blocați.Deblocarea unui tabel: Apăsați tabelul, apoi apăsați Deblocați.
Îți mulțumim pentru feedback.