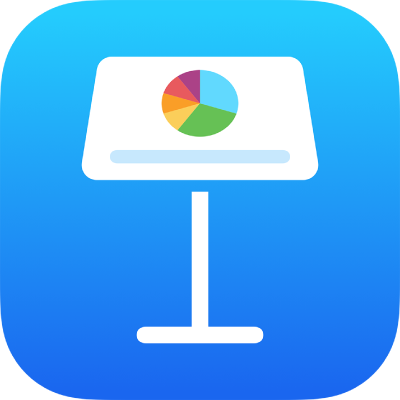
Adăugarea și tipărirea comentariilor în Keynote pe iPad
Puteți adăuga comentarii la text, obiecte, diagrame, celule de tabel și diapozitive. Un pătrat mic apare lângă text (care este și evidențiat) pentru a arăta că un comentariu este atașat. Comentariile atașate la forme sunt, de asemenea, indicate printr-un pătrat mic. Comentariile din celulele de tabel sunt indicate printr-un triunghi în colțul celulei. Când nu doriți să fie vizibile comentariile, le puteți ascunde și puteți tipări o prezentare cu sau fără comentarii.
Atunci când mai multe persoane lucrează la o prezentare, comentariile fiecărei persoane apar cu o culoarea unică și includ numele autorului. Oricine poate răspunde la un comentariu, lucru foarte util în cadrul unei colaborări - puteți adăuga un comentariu, după care să aveți o conversație în timp real prin intermediul răspunsurilor.
Notă: Comentariile nu sunt vizibile în prezentările tipărite decât dacă selectați opțiunea de tipărire respectivă.
Adăugarea, editarea sau ștergerea unui comentariu
Puteți adăuga și edita comentariile proprii și oricine poate șterge un comentariu.
Selectați text sau apăsați un obiect sau o celulă de tabel, apoi apăsați Comentariu.
Notă: Dacă apăsați fundalul diapozitivului (astfel încât să nu fie selectat nimic), puteți adăuga la diapozitiv un comentariu care rămâne întotdeauna deschis. Puteți să redimensionați comentariul și să-l repoziționați pe diapozitiv. Celelalte persoane nu pot să răspundă la acest tip de comentariu.
Introduceți comentariul, apoi apăsați pe OK.
Pentru a vizualiza, edita sau șterge comentariul, efectuați una dintre următoarele acțiuni:
Deschideți un comentariu: Apăsați marcajul comentariului.
Editați un comentariu: Dacă sunteți autorul comentariului, apăsați marcajul comentariului, apăsați textul, introduceți modificările dorite, apoi apăsați OK.
Dacă există răspunsuri la comentariu, nu puteți edita comentariul original dacă apăsați pe textul acestuia. Apăsați în schimb
 în partea de sus a comentariului, apăsați Editați comentariul, efectuați modificările dorite, apoi apăsați OK.
în partea de sus a comentariului, apăsați Editați comentariul, efectuați modificările dorite, apoi apăsați OK.Ștergeți un comentariu: Apăsați marcajul comentariului, apoi apăsați Ștergeți în partea de jos a comentariului. Dacă există răspunsuri la comentariu, această acțiune șterge întreaga conversație. Puteți șterge un răspuns individual doar dacă sunteți autorul răspunsului sau proprietarul prezentării.
În cazul în care comentariul se află pe fundalul diapozitivului, deplasați cursorul peste comentariu, apoi apăsați Ștergeți.
Revizuirea comentariilor
Apăsați marcajul comentariului.
Efectuați una dintre următoarele acțiuni:
Revizuiți un comentariu sau o conversație: Derulați textul. Dacă un comentariu este trunchiat, apăsați pe Afișează mai mult. Dacă răspunsurile sunt ascunse, apăsați pe „Afișați încă [n] răspunsuri”.
Treceți la comentariul următor sau la cel anterior (sau evidențiați): Apăsați săgețile din partea de jos a unui comentariu.
În cazul în care comentariul se află pe fundalul diapozitivului, deplasați cursorul peste comentariu, apoi apăsați săgețile.
Vizualizați informații detaliate despre data și ora când s-a adăugat comentariul sau răspunsul: Apăsați
 de lângă comentariu sau răspuns. Doar autorul comentariului sau al răspunsului și proprietarul prezentării pot vedea aceste informații.
de lângă comentariu sau răspuns. Doar autorul comentariului sau al răspunsului și proprietarul prezentării pot vedea aceste informații.
Pentru a închide comentariul, apăsați în afara lui.
Răspundeți unui comentariu sau editați răspunsul dvs.
Orice persoană cu care partajați prezentarea (trimițând o copie sau invitând persoane să colaboreze cu permisiune de editare) poate să răspundă la comentarii.
Apăsați marcajul comentariului.
Efectuați una dintre următoarele acțiuni:
Adăugarea unui răspuns: Apăsați pe Răspunde în partea de jos a comentariului, introduceți răspunsul, apoi apăsați pe OK. Puteți răspunde de câte ori doriți.
Editarea răspunsului dvs.: Apăsați
 de lângă răspunsul pe care doriți să îl editați. Apăsați Editează răspunsul, aduceți modificările dorite, apoi apăsați pe OK.
de lângă răspunsul pe care doriți să îl editați. Apăsați Editează răspunsul, aduceți modificările dorite, apoi apăsați pe OK.Ștergerea unui răspuns: Apăsați
 de lângă răspuns (sau, dacă sunteți proprietarul prezentării, răspunsul persoanei pe care doriți să îl ștergeți). Apăsați Ștergeți răspunsul.
de lângă răspuns (sau, dacă sunteți proprietarul prezentării, răspunsul persoanei pe care doriți să îl ștergeți). Apăsați Ștergeți răspunsul.
Pentru a închide comentariul, apăsați în afara lui.
Ștergerea unei conversații
Apăsați marcajul comentariului, apoi apăsați Ștergeți în partea de jos a conversației.
Afișarea sau ascunderea comentariilor
Pentru a ascunde comentariile, apăsați
 în partea de sus a ecranului, apoi apăsați pe Ascundeți comentariile.
în partea de sus a ecranului, apoi apăsați pe Ascundeți comentariile.Pentru a putea vedea comentariile, apăsați
 în partea de sus a ecranului, apoi apăsați pe Afișați comentariile.
în partea de sus a ecranului, apoi apăsați pe Afișați comentariile.
Dacă trimiteți prezentarea unei persoane care o deschide pe un iPhone sau iPad, aceasta se poate deschide în vizualizarea pentru lectură. Pentru a adăuga și edita comentariile, destinatarul trebuie să apese ![]() în partea de sus a ecranului.
în partea de sus a ecranului.
Tipărirea comentariilor
Când tipăriți o prezentare cu comentarii incluse, acestea apar într-o coloană în partea stângă a paginii, iar fanioanele numerotate apar pe fiecare diapozitiv lângă textul și obiectele corespunzătoare. Dacă există mai multe comentarii decât vor încăpea în coloana din stânga, acestea vor continua pe una sau mai multe pagini suplimentare.
Apăsați
 , apoi apăsați pe Tipăriți.
, apoi apăsați pe Tipăriți.Apăsați un aranjament cu un singur diapozitiv și activați Tipăriți comentariile.
Apăsați pe Următor, apoi alegeți o imprimantă și numărul de copii.
Apăsați Tipărește în colțul din dreapta sus.
De asemenea, puteți să exportați prezentarea ca PDF și să includeți comentariile (consultați Exportul în PowerPoint sau într-un alt format de fișier).
Pentru mai multe informații despre tipărire și opțiunile de tipărire, consultați Tipărirea unei prezentări.