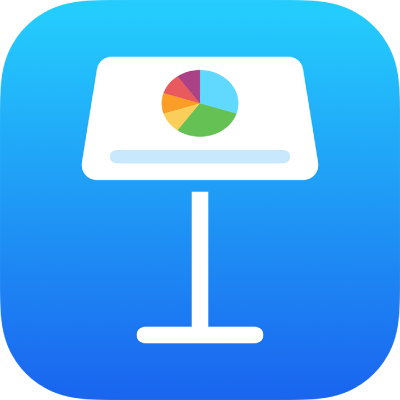
Înregistrarea conținutului video și audio în Keynote pe iPad
Puteți înregistra conținut video pe dispozitivul dvs. și îl puteți adăuga direct într-un diapozitiv. De asemenea, puteți adăuga o înregistrare audio pe un anumit diapozitiv, lucru care este util pentru persoanele care urmăresc de la distanță prezentarea dvs.
Pentru a afla cum să adăugați un fișier video și audio existent la un diapozitiv sau la o prezentare, consultați Adăugarea conținutului video și audio în Keynote pe iPad.
Înregistrarea unui clip video
Pe dispozitivul în care doriți să adăugați clipul video, efectuați una dintre următoarele acțiuni:
Apăsați
 în colțul din dreapta jos al unui substituent multimedia, apoi apăsați Fotografiați sau filmați.
în colțul din dreapta jos al unui substituent multimedia, apoi apăsați Fotografiați sau filmați.Apăsați
 , apăsați
, apăsați  , apoi apăsați Cameră.
, apoi apăsați Cameră.
Apăsați Video, apoi apăsați
 pentru a începe înregistrarea; apăsați
pentru a începe înregistrarea; apăsați  pentru a opri.
pentru a opri.Pentru a viziona clipul video, apăsați
 .
.Efectuați una dintre următoarele acțiuni:
Inserați clipul video: Apăsați pe Utilizează clipul video.
Realizați clipul video din nou: Apăsați pe Repetă.
Anularea și revenirea la prezentare: Apăsați Repetă, apoi apăsați Anulare.
Trageți orice punct albastru pentru a redimensiona clipul video.
Notă: Nu puteți edita clipul video în Keynote. Clipul video este disponibil în aplicația Poze de pe dispozitivul dvs., unde îl puteți edita.
Înregistrarea conținutului audio
Apăsați
 , apăsați
, apăsați  , apoi apăsați Înregistrați audio.
, apoi apăsați Înregistrați audio.Notă: După ce înregistrați, introduceți înregistrarea oriunde doriți în prezentare.
Apăsați
 și începeți înregistrarea; când doriți să vă opriți, apăsați
și începeți înregistrarea; când doriți să vă opriți, apăsați  .
.În timp ce înregistrați, puteți derula, face zoom sau vizualiza diferite diapozitive.
Pentru a previzualiza înregistrarea, apăsați
 .
.Pentru a previzualiza de la un anumit punct, glisați spre stânga sau spre dreapta pe înregistrare pentru a poziționa linia albastră, apoi apăsați
 .
.Pentru a edita înregistrarea dvs., apăsați
 , apoi efectuați una dintre următoarele acțiuni:
, apoi efectuați una dintre următoarele acțiuni:Reînregistrați o secțiune: Trageți mânerele albastre pentru a selecta secțiunea. Apăsați
 pentru a înregistra peste respectiva secțiune.
pentru a înregistra peste respectiva secțiune.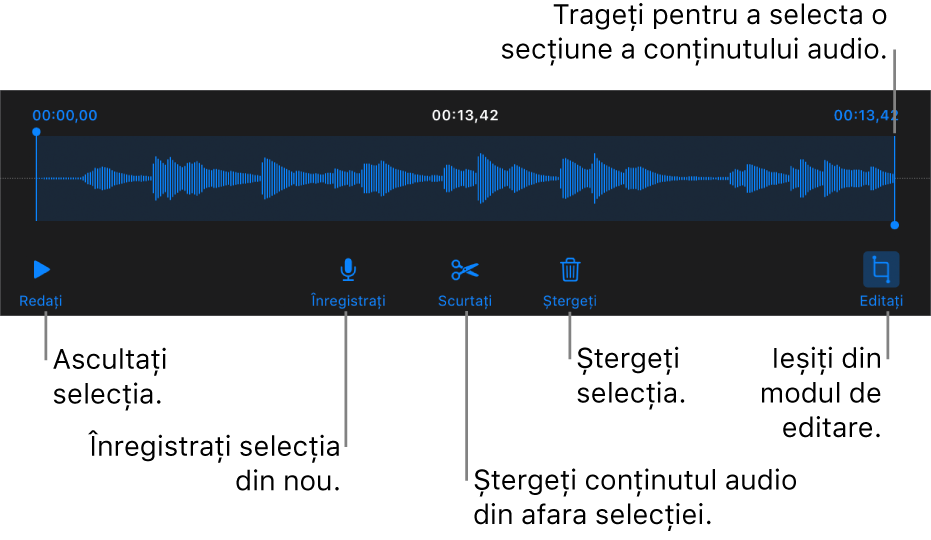
Scurtare: Trageți mânerele albastre pentru a defini secțiunea pe care doriți să o păstrați. Apăsați
 pentru a șterge tot conținutul din afara mânerelor.
pentru a șterge tot conținutul din afara mânerelor.Ștergeți întreaga înregistrare sau o parte din ea: Trageți mânerele albastre pentru a defini secțiunea pe care doriți să o ștergeți. Apăsați
 pentru a șterge tot conținutul din interiorul mânerelor.
pentru a șterge tot conținutul din interiorul mânerelor.
Accesați diapozitivul unde doriți să adăugați înregistrarea, apăsați Inserați sau OK în partea de sus a ecranului, apoi trageți înregistrarea pentru a o muta.
Conținutul audio înregistrat apare ca un obiect pe diapozitiv atunci când editați prezentarea, dar nu este vizibil atunci când o prezentați.
Pentru a reda înregistrarea, apăsați
 pentru a o selecta, apoi apăsați-o din nou. Pentru a edita sau șterge înregistrarea după ce o adăugați la un diapozitiv, apăsați pe ea, apoi apăsați Editați sau Ștergeți.
pentru a o selecta, apoi apăsați-o din nou. Pentru a edita sau șterge înregistrarea după ce o adăugați la un diapozitiv, apăsați pe ea, apoi apăsați Editați sau Ștergeți.
De asemenea, puteți să partajați înregistrarea ca fișier audio. Apăsați înregistrarea pe diapozitiv, apoi apăsați Partajați.
Pentru a afla mai multe despre durata conținutului video și audio din prezentarea dvs., consultați Editarea conținutului video și audio în Keynote pe iPad.