
Colaborarea la o prezentare partajată în Keynote pe iPad
Indiferent dacă sunteți proprietarul unei prezentări partajate sau ați primit o invitație la colaborare, după ce deschideți prezentarea, puteți vedea editările efectuate de alte persoane în timp real, puteți ascunde sau afișa activitatea de editare și multe altele. Numărul de persoane care editează sau vizualizează prezentarea (fără a vă include pe dvs.) apare pe butonul Colaborează, iar numele acestora apar în lista de participanți.
Acceptarea unei invitații la colaborare
Atunci când primiți un link spre o prezentare partajată, ceea ce se întâmplă când apăsați pe link depinde de accesul și de permisiunea configurată de către proprietar, de versiunea de Keynote, iOS sau iPadOS instalată pe dispozitivul dvs. și de faptul dacă utilizați sau nu iCloud Drive.
Înainte de a începe, asigurați-vă că îndepliniți cerințele minime de sistem pentru colaborare.
Apăsați link-ul din e-mailul, mesajul sau postarea pe care ați primit-o.
Dacă adresa de e-mail sau numărul de telefon utilizate pentru a vă invita nu este asociat cu ID-ul dvs. Apple, urmați instrucțiunile care apar pentru a adăuga respectiva adresă de e-mail sau număr de telefon la ID-ul Apple.
Notă: Dacă nu doriți sa asociați altă adresă de e-mail cu ID-ul Apple, ați putea solicita deținătorului prezentării partajate să vă invite din nou utilizând o adresă de e-mail sau un număr de telefon care este deja asociat cu ID-ul dvs. Apple.
Dacă vi se solicită, autentificați-vă cu ID‑ul dvs. Apple sau urmați instrucțiunile care apar.
Prezentarea se deschide în funcție de următoarele:
Pe un Mac: Prezentarea se deschide în Keynote pentru Mac sau în Keynote pentru iCloud, în funcție de configurarea iCloud Drive pe Mac și de autentificarea dvs. la această funcționalitate, de locul unde ați făcut clic pe link (de exemplu, în Mail pe Mac sau pe o pagină web) și de versiunea de macOS (Catalina 10.15 sau ulterioară) și de Keynote (10.2 sau ulterioară) pe care o aveți instalată pe computer.
Pe iCloud.com pe un computer Mac sau Windows: Dacă sunteți autentificat pe iCloud.com într-un browser web, prezentarea se deschide în Keynote pentru iCloud și este adăugată la gestionarul dvs. de prezentări și la iCloud Drive.
Pe un iPhone cu iOS 13.1 sau o versiune ulterioară și Keynote 10.2 sau o versiune ulterioară: Prezentarea se deschide în Keynote pe dispozitivul iPhone și este adăugată în gestionarul de prezentări.
Pe un iPad cu iPadOS 13.1 sau o versiune ulterioară și Keynote 10.2 sau o versiune ulterioară: Prezentarea se deschide în Keynote pe iPad și este adăugată în gestionarul de prezentări. Dacă nu aveți aplicația Keynote instalată pe iPad, prezentarea se deschide în Keynote pentru iCloud într-un browser web.
Pe un dispozitiv Android sau pe un dispozitiv fără iOS 13.1, iPadOS 13.1 sau o versiune ulterioară și Keynote 10.2 sau o versiune ulterioară: Prezentarea se deschide într-un browser, unde o puteți vizualiza, însă nu o puteți edita.
Colaborarea la o prezentare partajată
Deschideți prezentarea partajată.
Apăsați Recente în partea de jos a gestionarului de prezentări pentru a vedea toate prezentările partajate și pentru a o găsi pe cea dorită. Dacă nu găsiți prezentarea partajată, apăsați pe linkul din e-mailul, mesajul sau postarea pe care ați primit-o, iar dacă vi se solicită, autentificați-vă cu ID-ul Apple.
Dacă nu puteți deschide prezentarea, consultați „Acceptarea unei invitații la colaborare” de mai sus.
Editarea prezentării.
Editările efectuate de dvs. sau de alte persoane în prezentare apar în timp real. Cursoarele colorate și selecțiile de text și obiecte colorate indică locul unde editează alte persoane.
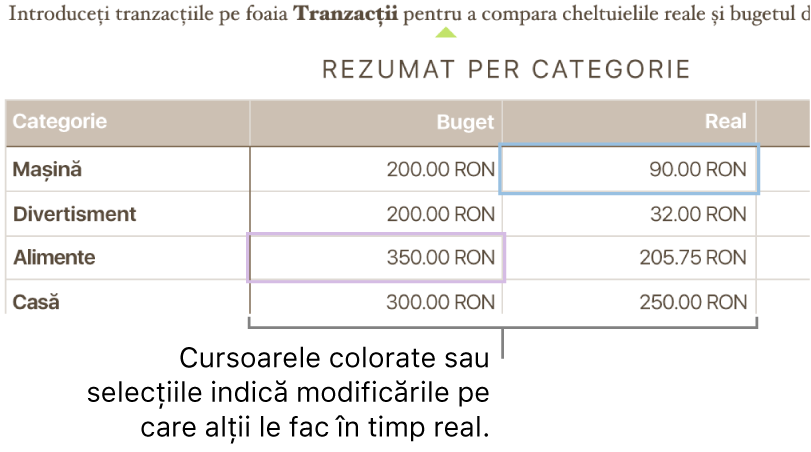
Efectuați una dintre următoarele acțiuni:
Vizualizați cine lucrează în prezentare: Apăsați
 pentru a deschide lista de participanți, care afișează cine s-a alăturat prezentării și cine o editează sau o vizualizează în momentul respectiv. Numărul de persoane care editează sau vizualizează prezentarea (fără a vă include pe dvs.) apare, de asemenea, ca ecuson lângă buton.
pentru a deschide lista de participanți, care afișează cine s-a alăturat prezentării și cine o editează sau o vizualizează în momentul respectiv. Numărul de persoane care editează sau vizualizează prezentarea (fără a vă include pe dvs.) apare, de asemenea, ca ecuson lângă buton.Urmăriți editările unei persoane: Apăsați punctul colorat de lângă numele persoanei. Dacă nu vedeți un punct colorat, persoana are prezentarea deschisă, însă nu participă în mod activ.
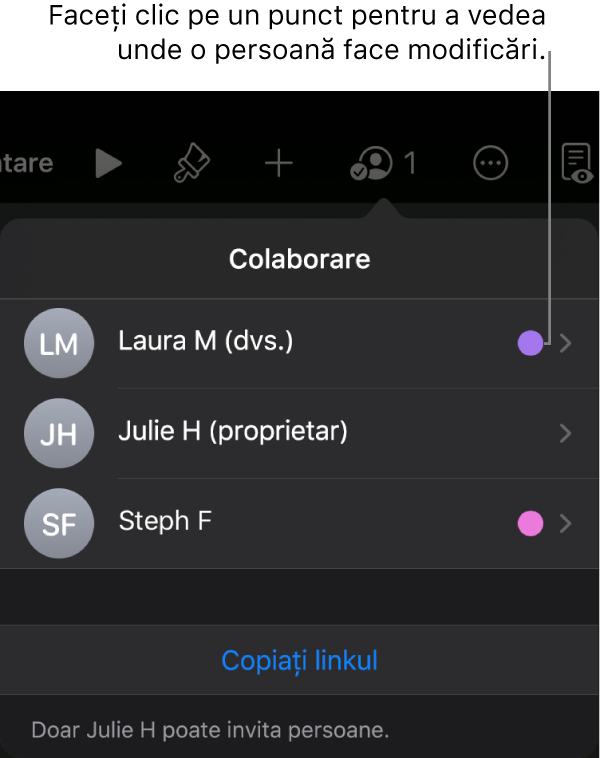
Ascunderea sau afișarea activității (cursoare sau selecții colorate): Apăsați
 , apăsați Configurări, apoi activați sau dezactivați opțiunea Activitate de colaborare.
, apăsați Configurări, apoi activați sau dezactivați opțiunea Activitate de colaborare.Rezolvarea conflictelor: Dacă există conflicte, vedeți un dialog. Alegeți versiunea pe care doriți să o păstrați; dacă păstrați mai multe modificări, în versiunea partajată va rămâne cea mai recentă.
Dacă butonul Colaborați se transformă într-un nor traversat de o linie diagonală, dispozitivul dvs. este offline. Orice editări pe care le efectuați sunt încărcate automat pe iCloud data viitoare când dispozitivul dvs. este conectat.
Editarea offline
Când nu dispuneți de o conexiune la internet, butonul Colaborează se transformă într-un nor traversat de o linie diagonală. Puteți continua să lucrați la prezentare și data viitoare când sunteți online, modificările sunt încărcate automat pe iCloud.
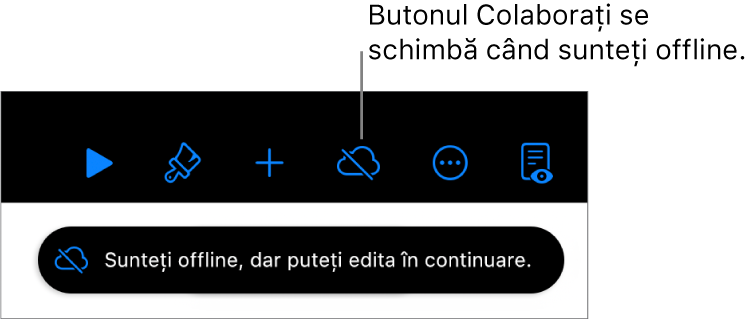
Iată câteva lucruri de reținut la editarea unei prezentări partajate când sunteți offline:
Dacă efectuați modificări și doriți să trimiteți o copie a prezentării cu modificările dvs. unei alte persoane înainte ca modificările să fie încărcate, apăsați
 , apoi apăsați Partajați sau Exportați pentru a trimite o copie. Această metodă asigură includerea modificărilor dvs. În schimb, dacă utilizați aplicația Fișiere pentru atașarea prezentării la un mesaj e‑mail, de exemplu, editările pe care le-ați efectuat offline nu sunt incluse.
, apoi apăsați Partajați sau Exportați pentru a trimite o copie. Această metodă asigură includerea modificărilor dvs. În schimb, dacă utilizați aplicația Fișiere pentru atașarea prezentării la un mesaj e‑mail, de exemplu, editările pe care le-ați efectuat offline nu sunt incluse.În cazul în care nu știți sigur dacă modificările s-au sincronizat, puteți verifica starea acestora. În gestionarul de prezentări, apăsați butonul Stare sincronizare în colțul din dreapta sus al ecranului (arată ca o săgeată cu vârful în sus).
Dacă alți participanți care sunt online șterg obiectele sau diapozitivele pe care sunteți în curs de a le edita, editările respective nu mai există în prezentare când reveniți online.
Pentru informații suplimentare despre editarea offline, consultați acest articol de asistență Apple.
Respingerea unei prezentări partajate
Dacă nu mai doriți să aveți acces la o prezentare care a fost partajată cu dvs., puteți ieși singur din lista de participanți.
Efectuați una dintre următoarele acțiuni:
Dacă prezentarea este deschisă: Apăsați
 .
.Dacă prezentarea este închisă: În gestionarul de prezentări sau în aplicația Fișiere, deschideți dosarul Keynote în iCloud Drive, apăsați Selectați în colțul din dreapta sus, apăsați prezentarea (o bifă apare), apăsați Partajați în partea de jos a ecranului, apoi apăsați Afișați persoanele.
Apăsați numele dvs., apoi apăsați Elimină.
Prin eliminarea numelui din lista de participanți va fi eliminată și prezentarea din iCloud Drive. Dacă ulterior doriți să accesați prezentarea, puteți utiliza linkul inițial pentru a o deschide din nou.
Notă: Nu toate caracteristicile Keynote sunt disponibile pentru prezentările partajate cu alte persoane. Consultați acest articol de asistență Apple pentru informații.