
Modificați viteza clipurilor în iMovie pe Mac
Puteți modifica viteza oricărui clip din filmul dvs. În plus, iMovie poate ajusta automat frecvența de cadre a oricărui clip pentru a corespunde cu frecvența de cadre a filmului dvs. (determinată de primul clip adăugat în film).
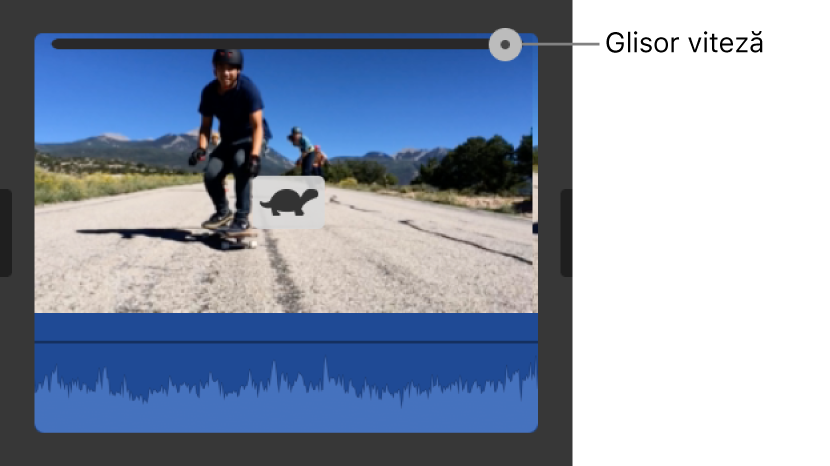
Notă: Efectele cinematice nu sunt compatibile cu modificarea vitezei clipurilor. Dacă modificați viteza unui clip video în modul Cinematic, nu mai puteți ajusta focalizarea clipului în iMovie. Puteți totuși să ajustați adâncimea câmpului acestuia.
Modificați viteza clipurilor
În aplicația iMovie
 pe Mac, selectați un clip din cronologie a cărui viteză doriți să o modificați.
pe Mac, selectați un clip din cronologie a cărui viteză doriți să o modificați.Pentru a afișa comenzile de viteză, faceți clic pe butonul Viteză.

Selectați Mică sau Mare din meniul pop-up Viteză și faceți clic pe un buton de viteză pentru a seta viteza.
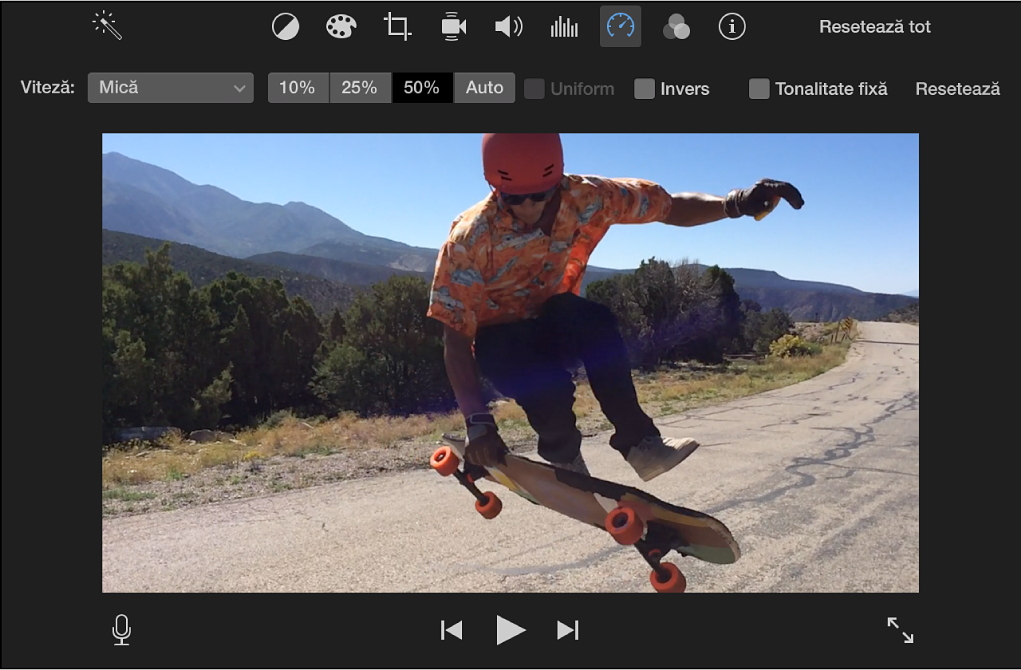
Notă: Dacă alegeți Mare pentru un clip mau scurt de 0,1 secunde, este aplicată opțiunea de viteză Personalizată și puteți introduce o viteză personalizată.
O pictogramă (iepure sau broască țestoasă) apare pe clip și un glisor de viteză apare în partea de sus.
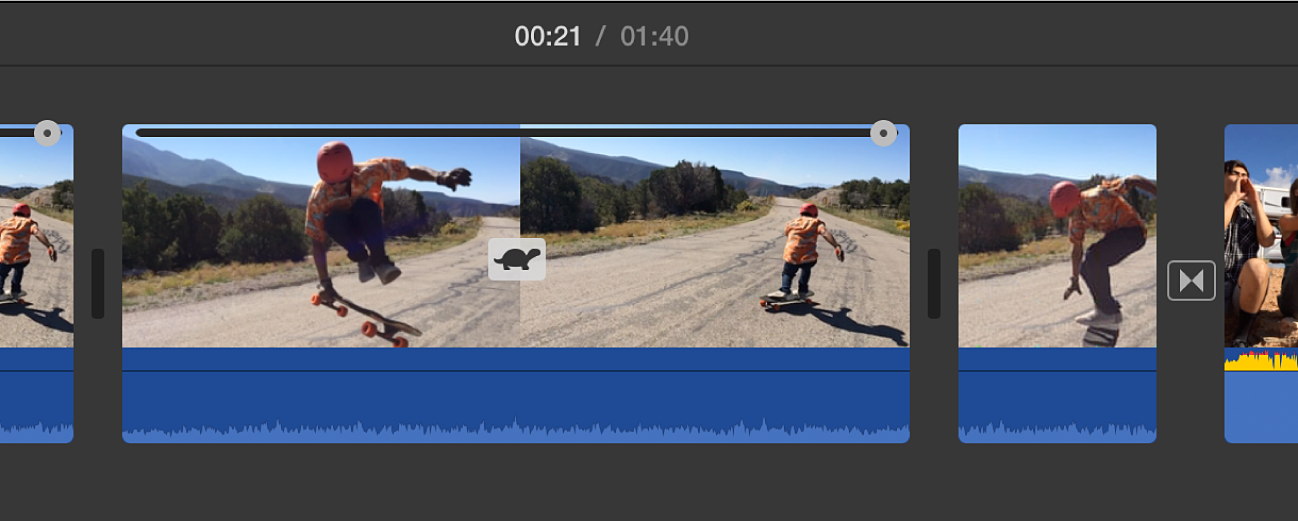
Un clip care este încetinit devine mai lung în cronologie și un clip care este accelerat devine mai scurt.
Notă: În cazul în care clipul are conținut audio, redarea clipului mai încet determină scăderea înălțimii tonale a conținutului audio și redarea clipului mai repede determină creșterea înălțimii tonale. Pentru a păstra înălțimea originală a conținutului audio, selectați caseta de validare Păstrează înălțimea de deasupra vizualizatorului.
Modificarea ajustărilor de viteză ale unui clip
În aplicația iMovie
 pe Mac, trageți glisorul pentru viteză din partea de sus a clipului din cronologie care are modificări de viteză.
pe Mac, trageți glisorul pentru viteză din partea de sus a clipului din cronologie care are modificări de viteză.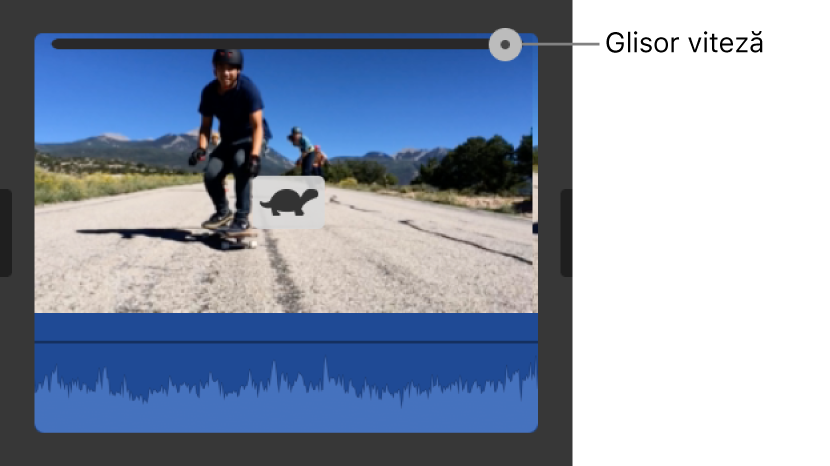
Tragerea glisorului spre dreapta încetinește clipul și tragerea sa spre stânga accelerează clipul. Folosirea glisorului pentru viteză este utilă pentru ajustările de viteză personalizate, deoarece pe măsură ce trageți de glisor, vedeți în cronologie cum se modifică durata clipului.
Modificarea vitezei unei părți dintr-un clip
Orice parte a unui clip poate fi accelerată sau încetinită și puteți alege dacă se efectuează o tranziție lină a frecvențelor de cadru între partea cu modificarea de viteză și restul clipului.
În aplicația iMovie
 pe Mac, selectați un interval dintr-un clip din cronologie ținând apăsată tasta R și trăgând peste clip.
pe Mac, selectați un interval dintr-un clip din cronologie ținând apăsată tasta R și trăgând peste clip.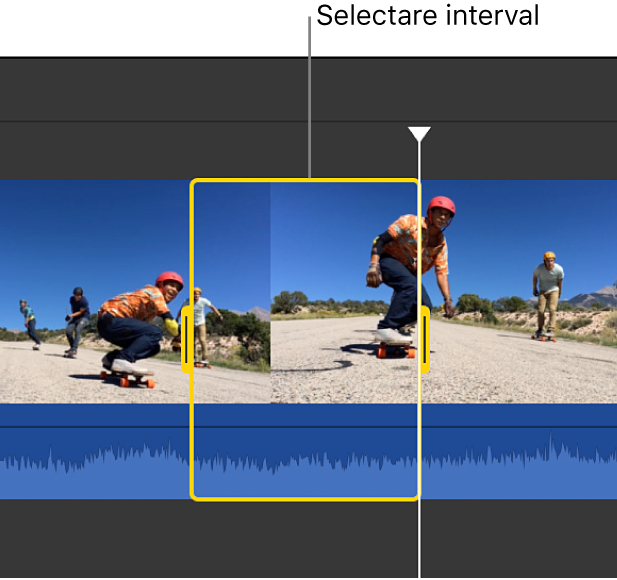
Pentru a afișa comenzile de viteză, faceți clic pe butonul Viteză.

Efectuați una dintre următoarele operațiuni:
Încetiniți partea selectată a clipului: Faceți clic pe meniul pop-up Viteză și alegeți Mică.
Implicit, viteza este configurată la 50 %, dar puteți face clic pe orice buton de viteză.
Accelerați partea selectată a clipului: Faceți clic pe meniul pop-up Viteză și alegeți Mare.
Implicit, viteza este configurată la dublul vitezei normale (2x), dar puteți face clic pe orice buton de viteză.
Configurați o viteză personalizată pentru partea selectată a clipului: Faceți clic pe meniul pop-up Viteză, selectați Personalizat și introduceți un număr în câmp.
Modificarea vitezei este aplicată la intervalul selectat și glisoarele de viteză apar deasupra intervalului selectat și a oricăror zone ale clipului în afara intervalului selectat.
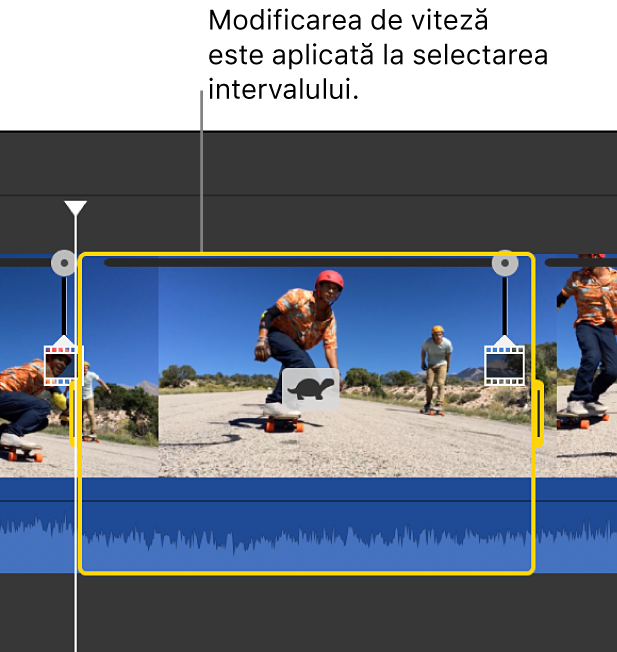
Atunci când redați clipul, acesta începe să fie redat la viteză normală, apoi se schimbă în viteza pe care o setați, apoi revine la viteză normală din nou la sfârșitul clipului.
Pentru a schimba gradual viteza, selectați caseta de validare Uniform.
Pentru a ajusta viteza intervalului selectat sau a unei zone din afara acestuia, trageți oricare dintre aceste trei glisoare de viteză din partea superioară a clipului.
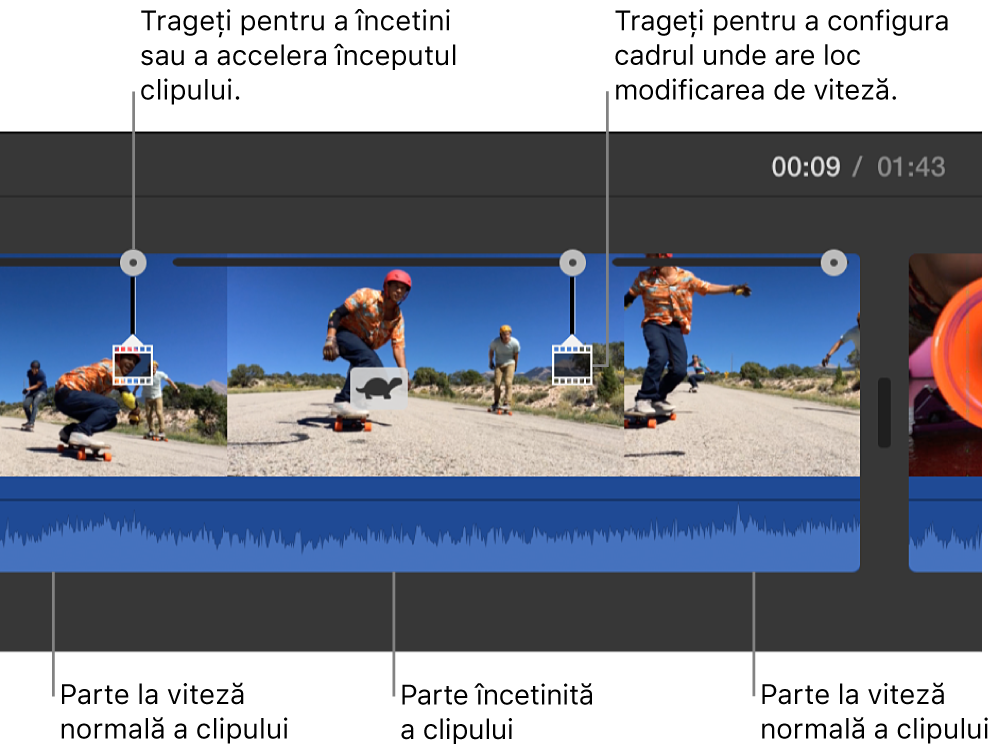
Redarea invers a unui clip
În aplicația iMovie
 pe Mac, selectați un clip din cronologie.
pe Mac, selectați un clip din cronologie.Pentru a afișa comenzile de viteză, faceți clic pe butonul Viteză.

Selectați caseta de validare Inversare.
O pictogramă de redare inversă apare pe clip și clipul este redat acum invers la viteza pe care o setați.
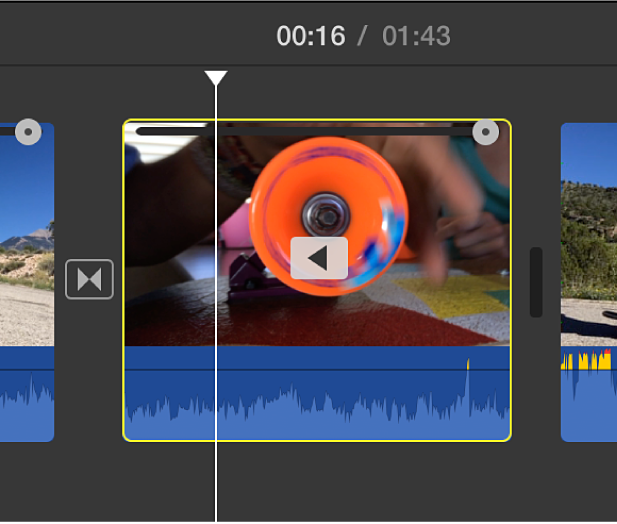
Încetiniți clipurile cu frecvență de cadre mare pentru a se potrivi cu viteza filmului
În mod implicit, iMovie încetinește automat viteza clipurilor cu frecvență de cadre mare atunci când le adăugați la cronologie, ajustându-le pentru a fi redate la aceeași viteză cu restul filmului. Puteți dezactiva această configurare în Configurarea preferințelor în iMovie pe Mac. Materialul cu frecvență de cadre mare pare să fie redat la ralanti atunci când este încetinit la viteză de redare obișnuită.
Dacă ați adăugat clipuri cu frecvență de cadre mare la film cu preferința ralanti automat dezactivată, puteți aplica această configurare la clipurile selectate.
În aplicația iMovie
 pe Mac, selectați din cronologie un clip cu frecvență mare de cadre pe care doriți să îl încetiniți.
pe Mac, selectați din cronologie un clip cu frecvență mare de cadre pe care doriți să îl încetiniți.Pentru a afișa comenzile de viteză, faceți clic pe butonul Viteză.

Faceți clic pe meniul pop-up Viteză și alegeți Mică.
Faceți clic pe butonul Auto.
Frecvența de cadre a clipului selectat este ajustată să se potrivească cu frecvența de cadre a restului filmului.
Notă: În cazul în care durata unui clip depășește 3 secunde, iMovie ajustează viteza la începutul și la sfârșitul clipului, pentru a evidenția redarea în ralanti.