
Adăugarea titlurilor și a conținutului audio la clipurile storyboard în iMovie pe iPad
Puteți adăuga text, alege un aranjament de titlu și adăuga muzică și voci din off la clipurile individuale din proiectul storyboard.
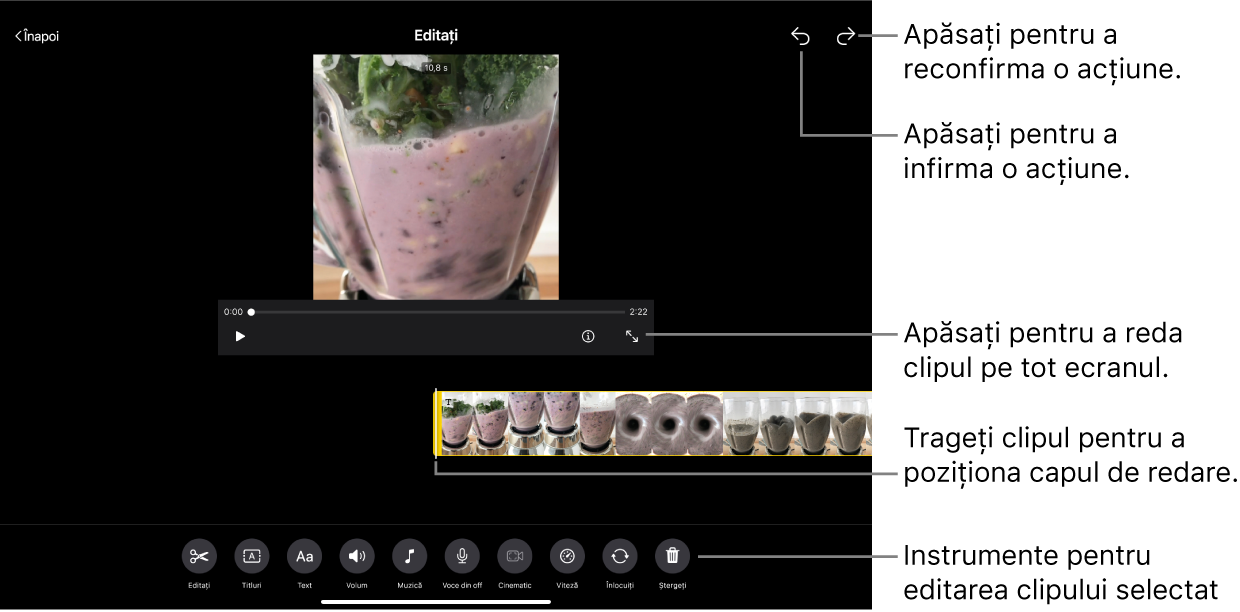
Adăugarea unui aranjament de titlu la un clip dintr-un proiect storyboard
În aplicația iMovie
 de pe iPad, deschideți un proiect storyboard.
de pe iPad, deschideți un proiect storyboard.Apăsați un substituent sau un clip din lista de scene.
Dacă substituentul sau clipul pe care doriți să îl selectați este într-un grup de substituenți, apăsați mai întâi triunghiul de dezvăluire din dreapta grupului, apoi apăsați substituentul sau clipul.
Apăsați butonul Editați
 din dreapta clipului, apoi apăsați pe Editați clipul.
din dreapta clipului, apoi apăsați pe Editați clipul.Apăsați clipul, apoi apăsați butonul Titluri
 din partea de jos a ecranului.
din partea de jos a ecranului.Apăsați un aranjament de titlu, apoi apăsați OK.
Adăugarea textului la un clip dintr-un proiect storyboard
În aplicația iMovie
 de pe iPad, deschideți un proiect storyboard.
de pe iPad, deschideți un proiect storyboard.Apăsați un substituent sau un clip din lista de scene.
Dacă substituentul sau clipul pe care doriți să îl selectați este într-un grup de substituenți, apăsați mai întâi triunghiul de dezvăluire din dreapta grupului, apoi apăsați substituentul sau clipul.
Apăsați butonul Editați
 din dreapta clipului, apoi apăsați pe Editați clipul.
din dreapta clipului, apoi apăsați pe Editați clipul.Apăsați clipul, apoi apăsați butonul Text
 din partea de jos a ecranului.
din partea de jos a ecranului.Introduceți textul utilizând tastatura de pe ecran, apoi apăsați OK.
Adăugarea muzicii la un clip dintr-un proiect storyboard
În aplicația iMovie
 de pe iPad, deschideți un proiect storyboard.
de pe iPad, deschideți un proiect storyboard.Apăsați un substituent sau un clip din lista de scene.
Dacă substituentul sau clipul pe care doriți să îl selectați este într-un grup de substituenți, apăsați mai întâi triunghiul de dezvăluire din dreapta grupului, apoi apăsați substituentul sau clipul.
Apăsați butonul Editați
 din dreapta clipului, apoi apăsați pe Editați clipul.
din dreapta clipului, apoi apăsați pe Editați clipul.Apăsați clipul, apoi apăsați butonul Muzică
 din partea de jos a ecranului.
din partea de jos a ecranului.Efectuați una dintre următoarele acțiuni:
Selectați o coloană sonoră inclusă cu iMovie: Apăsați Coloane sonore, apoi apăsați coloana sonoră pe care doriți să o adăugați. Dacă vedeți o pictogramă Descărcare
 , mai întâi este descărcată coloana sonoră.
, mai întâi este descărcată coloana sonoră.Selectați o melodie din biblioteca dvs. Muzică: Apăsați Muzica dvs., apăsați localizarea melodiei pe care doriți să o adăugați (Liste de redare, Albume, Artiști sau Melodii), apoi apăsați melodia.
Notă: Pentru a utiliza o melodie pe care ați achiziționat-o din iTunes Store în proiectul dvs., trebuie să dețineți drepturile de autor asupra melodiei sau să aveți permisiunea expresă din partea deținătorului drepturilor de autor. Pentru informații suplimentare, consultați contractul de licență software iMovie pentru iOS și iPadOS.
Alegeți o melodie dintr-un fișier de pe dispozitiv: Apăsați Fișiere, răsfoiți până în locul în care se află fișierul cu melodia utilizând browserul Fișiere, apoi apăsați OK.
Apăsați butonul Adăugați muzică
 .
.O bifă apare în stânga și numele melodiei și al artistului apar în dreapta.
Notă: Dacă alegeți o melodie dintr-un fișier de pe dispozitivul dvs., acest pas nu este necesar.
Apăsați OK în partea de sus a ecranului.
Adăugarea unei voci din off la un clip dintr-un proiect storyboard
În aplicația iMovie
 de pe iPad, deschideți un proiect storyboard.
de pe iPad, deschideți un proiect storyboard.Apăsați un substituent sau un clip din lista de scene.
Dacă substituentul sau clipul pe care doriți să îl selectați este într-un grup de substituenți, apăsați mai întâi triunghiul de dezvăluire din dreapta grupului, apoi apăsați substituentul sau clipul.
Apăsați butonul Editați
 din dreapta clipului, apoi apăsați pe Editați clipul.
din dreapta clipului, apoi apăsați pe Editați clipul.Apăsați clipul, apoi apăsați butonul Voce din off
 din partea de jos a ecranului.
din partea de jos a ecranului.Trageți clipul pentru a poziționa capul de redare în locul unde doriți să înceapă vocea din off, apoi apăsați pe Înregistrați o nouă voce din off.
Verificați nivelul înregistrării la sonometrul de pe ecran; când nivelul este constant verde sau galben în timp ce vorbiți, apăsați pe Înregistrați.
După o numărătoare inversă de trei secunde, începe înregistrarea.
Pentru a opri înregistrarea, apăsați Opriți.
Efectuați una dintre următoarele acțiuni:
Ștergerea înregistrării și închiderea comenzilor de înregistrare: Apăsați Anulați.
Reînceperea numărătorii inverse și înregistrarea unui clip audio nou: Apăsați Repetați.
Ascultarea înregistrării: Apăsați Revizuiți.
Păstrarea înregistrării și adăugarea acesteia la proiectul dvs.: Apăsați Acceptați.
Ajustarea volumului unui clip dintr-un proiect storyboard
În aplicația iMovie
 de pe iPad, deschideți un proiect storyboard.
de pe iPad, deschideți un proiect storyboard.Apăsați un substituent sau un clip din lista de scene.
Dacă substituentul sau clipul pe care doriți să îl selectați este într-un grup de substituenți, apăsați mai întâi triunghiul de dezvăluire din dreapta grupului, apoi apăsați substituentul sau clipul.
Apăsați butonul Editați
 din dreapta clipului, apoi apăsați pe Editați clipul.
din dreapta clipului, apoi apăsați pe Editați clipul.Apăsați un clip cu audio, apoi apăsați butonul Volum
 din partea de jos a ecranului.
din partea de jos a ecranului.Trageți glisorul pentru a mări sau a reduce volumul.
Notă: În cazul în care clipul conține audio și filmul general are o coloană sonoră, apare un al doilea glisor. Utilizați glisorul Audio
 pentru a mări sau a reduce volumul clipului audio și utilizați glisorul Coloană sonoră
pentru a mări sau a reduce volumul clipului audio și utilizați glisorul Coloană sonoră  pentru a mări sau a reduce volumul coloanei sonore pe durata clipului.
pentru a mări sau a reduce volumul coloanei sonore pe durata clipului.
Când terminați de adăugat titlurile și conținutul audio, apăsați butonul Înapoi din partea de sus a ecranului pentru a reveni la lista de scene storyboard.