
Ajustarea clipurilor video în modul Cinematic în iMovie pe iPad
Atunci când înregistrați video în modul Cinematic pe iPhone, aplicația Cameră creează puncte de focalizare automate pentru chipurile, animalele și obiectele pe care le recunoaște. De asemenea, puteți apăsa pe obiecte în timpul înregistrării pentru a crea propriile puncte de focalizare. Pentru a afla mai multe despre filmarea în modul Cinematic, consultați Manualul de utilizare iPhone.
Când adăugați clipuri video din biblioteca Poze care au fost înregistrate folosind modul Cinematic, puteți utiliza iMovie pentru a ajusta adâncimea câmpului clipurilor, a adăuga și elimina puncte de focalizare și a schimba obiectul sau zona focalizată. În iMovie, punctele de focalizare create automat de aplicația Cameră apar ca puncte albe; cele pe care le adăugați manual apar ca puncte galbene cu un cerc în jurul lor.
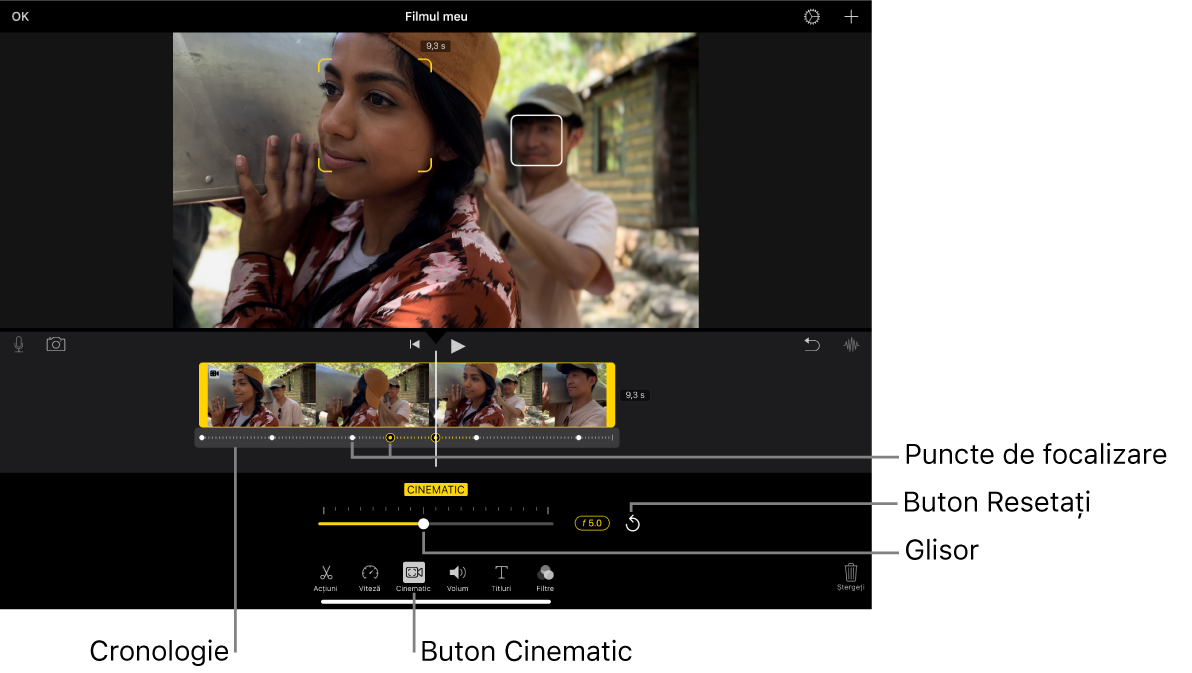
Ajustarea adâncimii câmpului pentru efectul Cinematic
În aplicația iMovie
 de pe iPad, deschideți un proiect de film, apăsați pe clipul Cinematic pe care doriți să îl ajustați, apoi apăsați butonul Cinematic
de pe iPad, deschideți un proiect de film, apăsați pe clipul Cinematic pe care doriți să îl ajustați, apoi apăsați butonul Cinematic  din partea de jos a ecranului pentru a afișa comenzile Cinematic.
din partea de jos a ecranului pentru a afișa comenzile Cinematic.Notă: Într-un proiect film magic sau storyboard, apăsați clipul pe care doriți să îl ajustați, apăsați
 , apoi apăsați butonul Cinematic.
, apoi apăsați butonul Cinematic.Trageți glisorul pentru a ajusta adâncimea câmpului pentru efectul Cinematic.
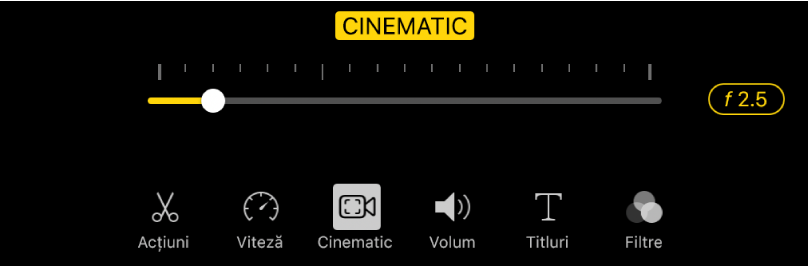
O adâncime mai mică a câmpului sporește efectul Cinematic, în timp ce o adâncime mai mare reduce efectul.
Adăugarea unui punct de focalizare
În aplicația iMovie
 de pe iPad, deschideți un proiect de film, apăsați pe clipul Cinematic pe care doriți să îl ajustați, apoi apăsați butonul Cinematic
de pe iPad, deschideți un proiect de film, apăsați pe clipul Cinematic pe care doriți să îl ajustați, apoi apăsați butonul Cinematic  din partea de jos a ecranului pentru a afișa comenzile Cinematic.
din partea de jos a ecranului pentru a afișa comenzile Cinematic.Notă: Într-un proiect film magic sau storyboard, apăsați clipul pe care doriți să îl ajustați, apăsați
 , apoi apăsați butonul Cinematic.
, apoi apăsați butonul Cinematic.Derulați cronologia pentru a poziționa capul de redare (linia verticală albă) acolo unde doriți să adăugați un punct de focalizare.
În vizualizor, obiectul urmărit și focalizat în prezent este indicat prin paranteze pătrate galbene. Dreptunghiuri albe indică obiectele recunoscute suplimentare, care nu sunt focalizate în prezent.
Apăsați un obiect urmărit (cum ar fi un chip, o persoană sau un animal) în vizualizor.
Un punct de focalizare manual (galben) este adăugat la cronologie în locul unde ați apăsat, cu focalizarea pe obiectul apăsat.
Notă: În cazul în care creați un punct de focalizare nou prin apăsarea obiectului asupra căruia se focalizează deja (în paranteze pătrate galbene), parantezele pătrate se transformă într‑o casetă galbenă continuă și se afișează textul “Urmărire FA blocată”. Consultați Blocarea focalizării pe un obiect urmărit mai jos.
Blocarea focalizării pe un obiect urmărit
Când înregistrați în modul Cinematic pe iPhone, aplicația Cameră focalizează automat obiectul care doriți cel mai probabil să fie focalizat. Cu toate acestea, puteți bloca focalizarea pe orice obiect urmărit, astfel încât obiectul selectat să rămână focalizat în timp ce se mișcă obiectele din clip. Puteți face acest lucru utilizând Urmărire FA blocată.
În aplicația iMovie
 de pe iPad, deschideți un proiect de film, apăsați pe clipul Cinematic pe care doriți să îl ajustați, apoi apăsați butonul Cinematic
de pe iPad, deschideți un proiect de film, apăsați pe clipul Cinematic pe care doriți să îl ajustați, apoi apăsați butonul Cinematic  din partea de jos a ecranului pentru a afișa comenzile Cinematic.
din partea de jos a ecranului pentru a afișa comenzile Cinematic.Notă: Într-un proiect film magic sau storyboard, apăsați clipul pe care doriți să îl ajustați, apăsați
 , apoi apăsați butonul Cinematic.
, apoi apăsați butonul Cinematic.Efectuați una dintre următoarele acțiuni:
Blocați focalizarea pe obiectul focalizat în prezent: Apăsați obiectul în vizualizor.
Blocați focalizarea pe un obiect nefocalizat în prezent: Apăsați obiectul în vizualizor astfel încât să fie înconjurat de paranteze pătrate galbene, apoi apăsați din nou obiectul.
Parantezele pătrate galbene ce înconjură obiectul focalizat se transformă într-o casetă galbenă continuă, indicând faptul că este activată opțiunea Urmărire FA blocată. Focalizarea va rămâne pe obiect până la următorul punct de focalizare manual sau până la sfârșitul clipului.
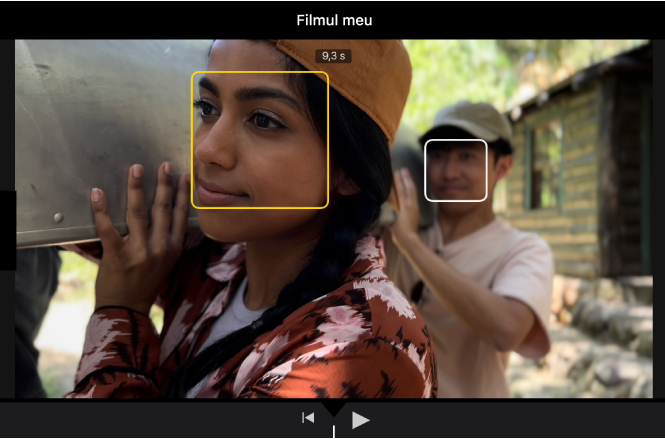
Pentru a dezactiva blocarea urmăririi FA, apăsați pe caseta galbenă continuă.
Blocarea focalizării pe orice punct din video
Puteți bloca focalizarea pe orice punct din video, nu doar pe un obiect urmărit. Această opțiune se numește FA blocată. De exemplu, puteți dori să blocați focalizarea pe o anumită zonă din video aflată la jumătatea distanței (numită plan de mijloc), astfel încât un subiect estompat în fundal să devină focalizat atunci când ajunge în planul de mijloc și apoi să redevină estompat când se apropie de cameră (zonă numită prim-plan).
În aplicația iMovie
 de pe iPad, deschideți un proiect de film, apăsați pe clipul Cinematic pe care doriți să îl ajustați, apoi apăsați butonul Cinematic
de pe iPad, deschideți un proiect de film, apăsați pe clipul Cinematic pe care doriți să îl ajustați, apoi apăsați butonul Cinematic  din partea de jos a ecranului pentru a afișa comenzile Cinematic.
din partea de jos a ecranului pentru a afișa comenzile Cinematic.Notă: Într-un proiect film magic sau storyboard, apăsați clipul pe care doriți să îl ajustați, apăsați
 , apoi apăsați butonul Cinematic.
, apoi apăsați butonul Cinematic.În vizualizor, apăsați orice obiect care nu este urmărit.
În vizualizor, o paranteză pătrată mică și galbenă cu marcaje de gradație indică faptul că opțiunea FA blocată este activată și un punct de focalizare manual (galben) este creat în cronologie. Focalizarea rămâne pe obiectul sau zona selectată până la următorul punct de focalizare manual sau până la sfârșitul clipului.
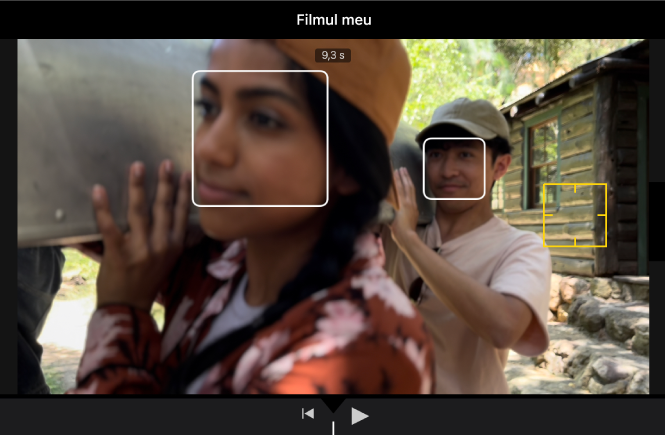
Pentru a dezactiva blocarea FA, apăsați pe pătratul galben.
Eliminarea unui punct de focalizare manual (galben)
În aplicația iMovie
 de pe iPad, deschideți un proiect de film, apăsați pe clipul Cinematic pe care doriți să îl ajustați, apoi apăsați butonul Cinematic
de pe iPad, deschideți un proiect de film, apăsați pe clipul Cinematic pe care doriți să îl ajustați, apoi apăsați butonul Cinematic  din partea de jos a ecranului pentru a afișa comenzile Cinematic.
din partea de jos a ecranului pentru a afișa comenzile Cinematic.Notă: Într-un proiect film magic sau storyboard, apăsați clipul pe care doriți să îl ajustați, apăsați
 , apoi apăsați butonul Cinematic.
, apoi apăsați butonul Cinematic.Apăsați un punct de focalizare galben sub clipul din cronologie.
Apăsați pe butonul Ștergeți (coș de gunoi) care apare peste clipul Cinematic din cronologie.
Resetarea tuturor punctelor de focalizare manuale
În aplicația iMovie
 de pe iPad, deschideți un proiect de film, apăsați pe clipul Cinematic pe care doriți să îl ajustați, apoi apăsați butonul Cinematic
de pe iPad, deschideți un proiect de film, apăsați pe clipul Cinematic pe care doriți să îl ajustați, apoi apăsați butonul Cinematic  din partea de jos a ecranului pentru a afișa comenzile Cinematic.
din partea de jos a ecranului pentru a afișa comenzile Cinematic.Notă: Într-un proiect film magic sau storyboard, apăsați clipul pe care doriți să îl ajustați, apăsați
 , apoi apăsați butonul Cinematic.
, apoi apăsați butonul Cinematic.Apăsați Resetați în partea dreaptă, deasupra glisorului.
Toate ajustările adâncimii de câmp și punctele de focalizare manuală (galbene) create în iMovie vor dispărea din cronologie. Punctele de focalizare automată (albe) și punctele de focalizare manuală (galbene) create în aplicația Cameră vor rămâne.
Notă: Dacă ajustați viteza video a unui clip Cinematic, nu-i veți mai putea edita punctele de focalizare.