Gestionarea ferestrelor pe Mac
Se poate întâmpla să aveți zece aplicații deschise și una sau mai multe ferestre deschise pe desktop pentru fiecare aplicație. Din fericire, există câteva modalități eficiente de a vedea și a naviga în ferestrele pe care le aveți deschise. Când doriți să vă concentrați, puteți să extindeți o aplicație pentru a umple tot ecranul sau să alegeți două aplicații care să împartă ecranul. Organizați‑vă automat aplicațiile și ferestrele cu funcționalitatea Manager de scenă pentru a vă menține desktopul ordonat și a trece rapid de la o sarcină la alta. Când trebuie să găsiți o fereastră „îngropată”, utilizați Mission Control pentru a vă afișa toate ferestrele deschise pe un singur nivel. Puteți utiliza mai multe spații desktop pentru a vă extinde lucrările pe diferite desktopuri și a comuta mai ușor între acestea.
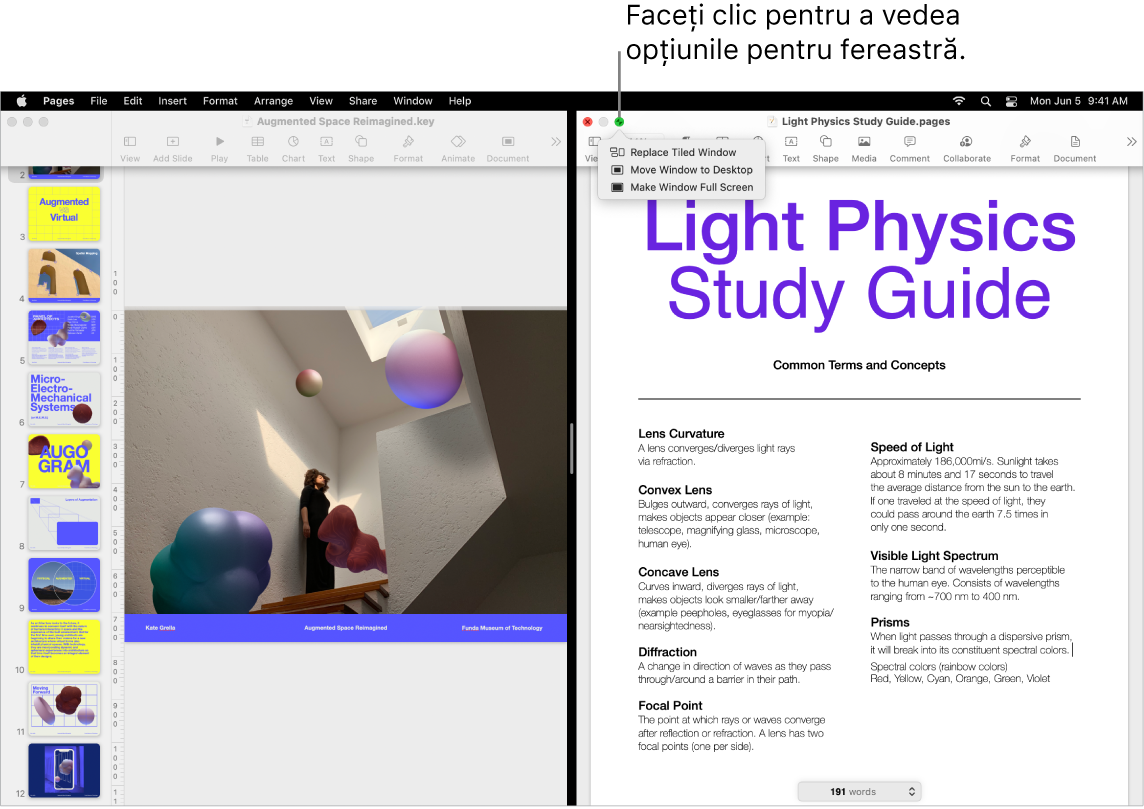
Utilizați tot ecranul. Utilizați vizualizarea pe tot ecranul când doriți ca aplicația să umple tot ecranul. Numeroase aplicații de pe Mac, cum sunt Keynote, Numbers și Pages, acceptă vizualizarea pe tot ecranul. În ecran complet, bara de meniu este ascunsă până deplasați cursorul în partea de sus a ecranului sau puteți alege ca bara de meniu să fie afișată întotdeauna. Pentru a intra în ecran complet sau pentru a ieși din el, deplasați cursorul deasupra butonului verde din colțul din stânga sus al ferestrei, apoi selectați Afișează pe tot ecranul din meniul care apare. Consultați Utilizarea aplicațiilor pe tot ecranul în Manualul de utilizare macOS.
Divizați ecranul. Utilizați modul Split View pentru a lucra în două ferestre de aplicații alăturare. Asemenea modului ecran complet, cele două ferestre umplu tot ecranul. Deplasați cursorul către butonul verde din colțul din stânga sus al ferestrei pe care doriți să o utilizați, apoi alegeți Afișează fereastra în mozaic la stânga ecranului sau Afișează fereastra în mozaic la dreapta ecranului, din meniul care apare. Faceți clic pe altă fereastră și aceasta umple automat cealaltă jumătate a ecranului. Când cursorul este deasupra butonului verde, meniul care apare are opțiuni pentru comutarea aplicațiilor, trecerea celor două ferestre în ecran complet și altele. Consultați Utilizarea aplicațiilor în Split View în Manualul de utilizare macOS.
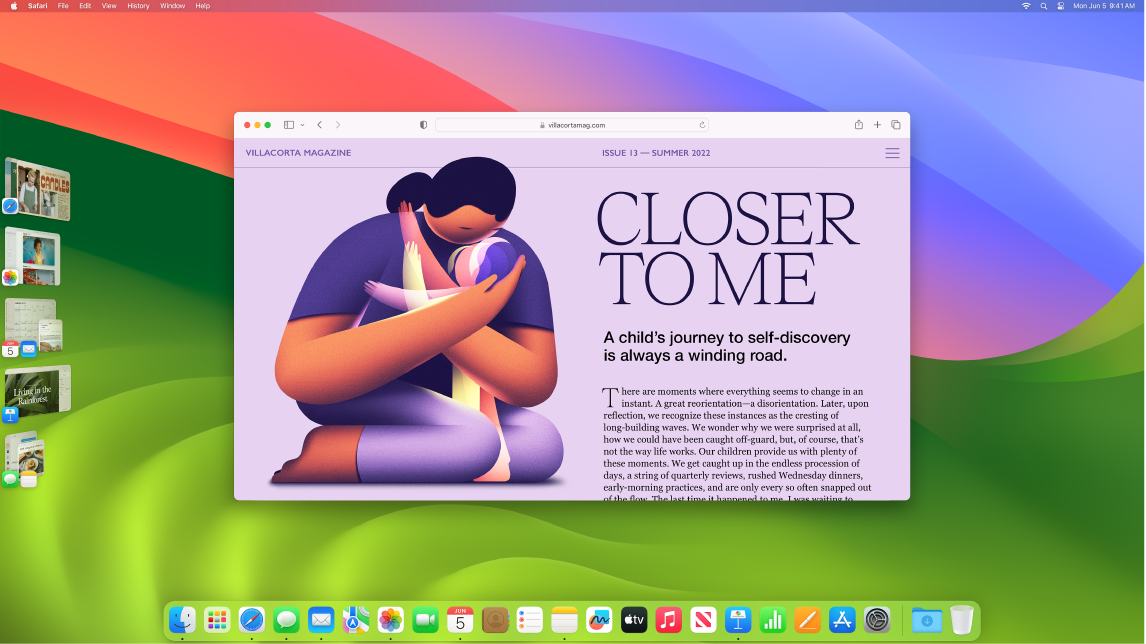
Manager de scenă. Organizați‑vă automat aplicațiile și ferestrele pentru a vă menține desktopul ordonat. Conținutul pe care doriți să vă concentrați este afișat frontal și central, celelalte ferestre fiind aranjate în lateral și accesibile cu un singur clic. Deschideți centrul de control și faceți clic pe Manager de scenă. Consultați Organizarea desktopului Mac‑ului cu Manager de scenă în manualul de utilizare macOS.
Mission Control. Deplasați rapid ferestrele deschise într-un singur nivel, apoi faceți clic pe o fereastră pentru a reveni la vizualizarea obișnuită cu fereastra în față și activă. Dacă aveți desktopuri suplimentare (spații) sau aveți aplicații în Split View, acestea apar într-un rând de-a lungul părții de sus a ecranului. Pentru a intra în Mission Control sau a-l părăsi, apăsați ![]() în rândul de sus al tastaturii sau apăsați Control - Săgeată sus. De asemenea, puteți adăuga pictograma Mission Control
în rândul de sus al tastaturii sau apăsați Control - Săgeată sus. De asemenea, puteți adăuga pictograma Mission Control ![]() în Dock. Consultați Vizualizarea ferestrelor deschise și a spațiilor în Mission Control în Manualul de utilizare macOS.
în Dock. Consultați Vizualizarea ferestrelor deschise și a spațiilor în Mission Control în Manualul de utilizare macOS.
Widgeturi. Plasați widgeturi pe desktop din galeria de widgeturi pentru a avea acces la aplicațiile pe care le utilizați frecvent, atunci când aveți nevoie de ele. Faceți clic pe data și ora din bara de meniu sau faceți Control-clic pe desktop, apoi faceți clic pe Editează widgeturile pentru a adăuga, elimina sau rearanja widgeturile. Puteți trage noi widgeturi oriunde pe desktop sau în centrul de notificări. Dacă v‑ați autentificat cu același ID Apple pe iPhone și pe Mac, puteți și să adăugați widgeturile de pe iPhone pe desktop fără a fi necesar să instalați aplicațiile corespunzătoare pe Mac.
Sfat: dacă doriți să aveți o vedere clară asupra desktopului când aveți mai multe ferestre deschise, faceți clic oriunde pe fundalul desktopului pentru a muta rapid în lateral orice ferestre deschise. Faceți clic din nou pe fundalul desktopului pentru a redeschide ferestrele când sunteți gata să reluați sarcina respectivă.
Când un singur desktop nu este suficient. Organizați-vă ferestrele aplicațiilor în mai multe spații desktop, apoi comutați între ele în timp ce lucrați. Pentru a crea un spațiu, intrați în Mission Control și faceți clic pe butonul Adaugă desktop ![]() . Utilizați scurtături din tastatură și Mission Control pentru a vă deplasa între spații. Puteți trage ferestre dintr-un spațiu în altul și adăuga sau șterge spații în timp ce lucrați. Consultați Lucrul pe mai multe spații în Manualul de utilizare macOS.
. Utilizați scurtături din tastatură și Mission Control pentru a vă deplasa între spații. Puteți trage ferestre dintr-un spațiu în altul și adăuga sau șterge spații în timp ce lucrați. Consultați Lucrul pe mai multe spații în Manualul de utilizare macOS.
Semaforul acela orizontal. Butoanele roșu, galben și verde din colțul din stânga sus al fiecărei ferestre nu sunt acolo doar pentru decor. Faceți clic pe butonul roșu pentru a închide fereastra unei aplicații. În cazul unor aplicații, această acțiune închide aplicația și toate ferestrele deschise ale respectivei aplicații. În cazul altora, închide doar fereastra curentă, dar lasă aplicația deschisă. Butonul galben închide temporar fereastra și o plasează în partea dreaptă a Dock-ului. Când doriți să redeschideți fereastra, faceți clic pe aceasta în Dock pentru a o extinde. Butonul verde reprezintă o metodă rapidă de a trece ferestrele în modul ecran complet, Split View și altele.