Accesibilitatea pe Mac
Mac-ul dvs. include instrumente de accesibilitate care fac funcționalitățile produselor Apple disponibile și ușor de utilizat de toată lumea. Pentru a accesa aceste instrumente, deschideți Configurări sistem, apoi faceți clic pe Accesibilitate în bara laterală. Configurările de accesibilitate sunt grupate în cinci categorii:
Vedere: Efectuați zoom înainte pe ecran, măriți cursorul, aplicați filtre de culoare și altele.
Auz: Afișați și personalizați subtitrările de pe ecran, efectuați și primiți apeluri Text în timp real (RTT), obțineți subtitrări live ale conținutului audio și multe altele.
Mobilitate: Controlați Mac‑ul și aplicațiile utilizând comenzi rostite, tastele de pe tastatura dvs., o tastatură de pe ecran, expresii faciale sau dispozitive asistive.
Enunțare: Tastați expresiile pe care doriți să le spuneți pentru ca acestea să poată fi enunțate cu voce tare. De asemenea, puteți crea o voce personală.
General: Personalizați scurtături din tastatură pentru a activa sau dezactiva rapid funcționalități de accesibilitate.
Funcționalitățile de accesibilitate pentru vedere
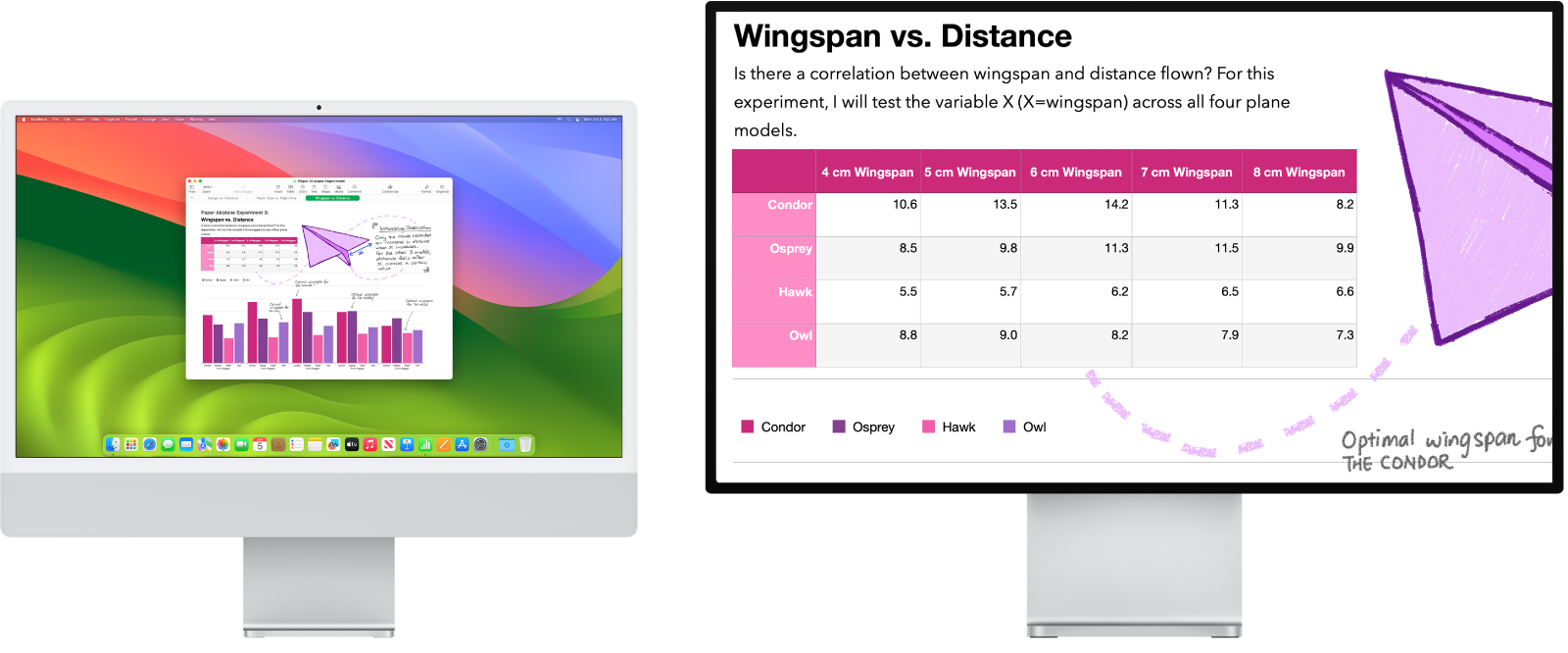
Ajustați vizualizarea cu Zoom. Puteți efectua zoom înainte pe o parte din ecran sau pe tot ecranul. Dacă aveți mai multe monitoare, puteți să mențineți un monitor cu zoom aplicat și altul la rezoluție standard. Pentru a schimba configurările pentru zoom, selectați meniul Apple > Configurări sistem, faceți clic pe Accesibilitate în bara laterală, apoi faceți clic pe Zoom în dreapta.
Utilizați VoiceOver, cititorul de ecran integrat. VoiceOver descrie cu voce tare conținutul afișat pe ecran și enunță textul din documente, pagini web și ferestre. Utilizând VoiceOver, puteți controla Mac-ul din tastatură sau gesturi pe trackpad. De asemenea, puteți conecta la Mac un afișaj Braille reîmprospătabil de utilizat cu VoiceOver.
De asemenea, puteți utiliza VoiceOver pentru următoarele:
Adăugați descrieri alternative ale unei imagini, care pot fi citite de funcționalitatea VoiceOver.
Adăugați descrieri personalizate la semnăturile PDF.
Selectați diferite tabele de traducere Braille internaționale.
Utilizați Siri pentru VoiceOver. Dacă preferați vocea naturală a lui Siri, puteți alege să utilizați Siri pentru VoiceOver sau Conținut enunțat.
Pentru a activa VoiceOver, efectuați una dintre următoarele acțiuni:
Apăsați Comandă-F5. Dacă VoiceOver este activat deja, prin apăsarea tastelor veți dezactiva aplicația.
Utilizați Siri. Spuneți ceva precum: “Turn VoiceOver on” sau “Turn VoiceOver off”.
Dacă Magic Keyboard are Touch ID, țineți apăsat pe tasta Comandă în timp ce apăsați rapid de trei ori pe Touch ID.
Selectați meniul Apple > Configurări sistem, apoi faceți clic pe Accesibilitate în bara laterală. Faceți clic pe VoiceOver în dreapta, apoi activați sau dezactivați VoiceOver.
Pentru a afla mai multe despre VoiceOver, inclusiv cum să personalizați în funcție de nevoile dvs., consultați Manualul de utilizare VoiceOver.
Efectuați Zoom înainte pe cuvinte cu Text survolat. Apăsați Comandă în timp ce survolați un text utilizând cursorul pentru ca pe ecran să apară o fereastră cu textul mărit.
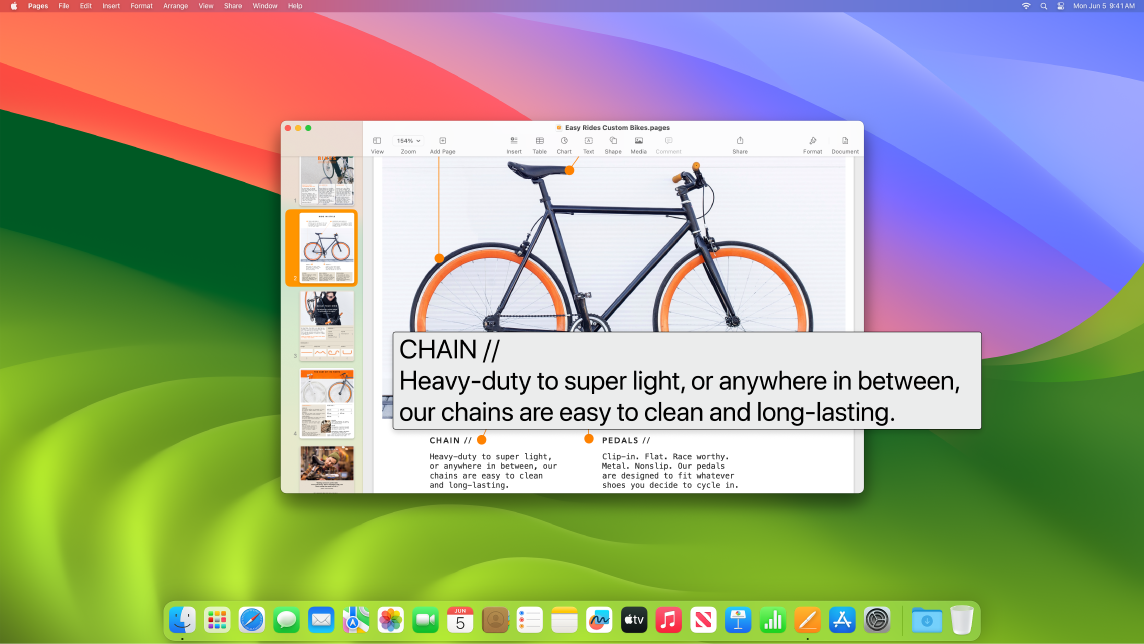
Ajustați culorile afișajului Mac-ului. Puteți ajusta culorile afișajului Mac-ului utilizând opțiunile pentru filtrele de culoare. Pentru a modifica aceste configurări, selectați meniul Apple > Configurări sistem, faceți clic pe Accesibilitate în bara laterală, apoi faceți clic pe Afișaj în dreapta. Activați sau dezactivați această configurare pentru a diferenția rapid o culoare utilizând configurările Opțiuni de accesibilitate. Puteți accesa aceste configurări apăsând Opțiune-Comandă-F5; dacă utilizați un Magic Keyboard cu Touch ID, apăsați rapid pe Touch ID de trei ori.
Vizitați Manualul de utilizare macOS pentru a afla mai multe despre funcționalitățile de accesibilitate pentru vedere.
Funcționalitățile de accesibilitate pentru auz
Adăugați subtitrări în timp real. Cu subtitrări live (Beta), puteți să obțineți subtitrări în timp real pentru conversații, conținut audio și video. Vizitați Manualul de utilizare macOS pentru a afla mai multe despre utilizarea subtitrărilor live.
Important: funcționalitatea Subtitrări live este momentan în variantă beta și nu este disponibilă în toate limbile, țările sau regiunile. Precizia subtitrărilor live poate varia și trebuie să nu vă bazați pe acestea în situații cu risc ridicat sau de urgență.
Mascați zgomotul nedorit. Mascați zgomotul ambiental nedorit și minimizați distragerea atenției cu sunete relaxante, precum oceanul sau ploaia. Pentru a activa sunetele de fundal, selectați meniul Apple > Configurări sistem, faceți clic pe Accesibilitate în bara laterală, apoi faceți clic pe Audio și activați Sunete de fundal. Alegeți dintr-o varietate de sunete, apoi trageți glisorul pentru a mări sau reduce volumul sunetului de fundal.
Vizitați Manualul de utilizare macOS pentru a afla mai multe despre funcționalitățile pentru auz.
Funcționalitățile de accesibilitate pentru mobilitate
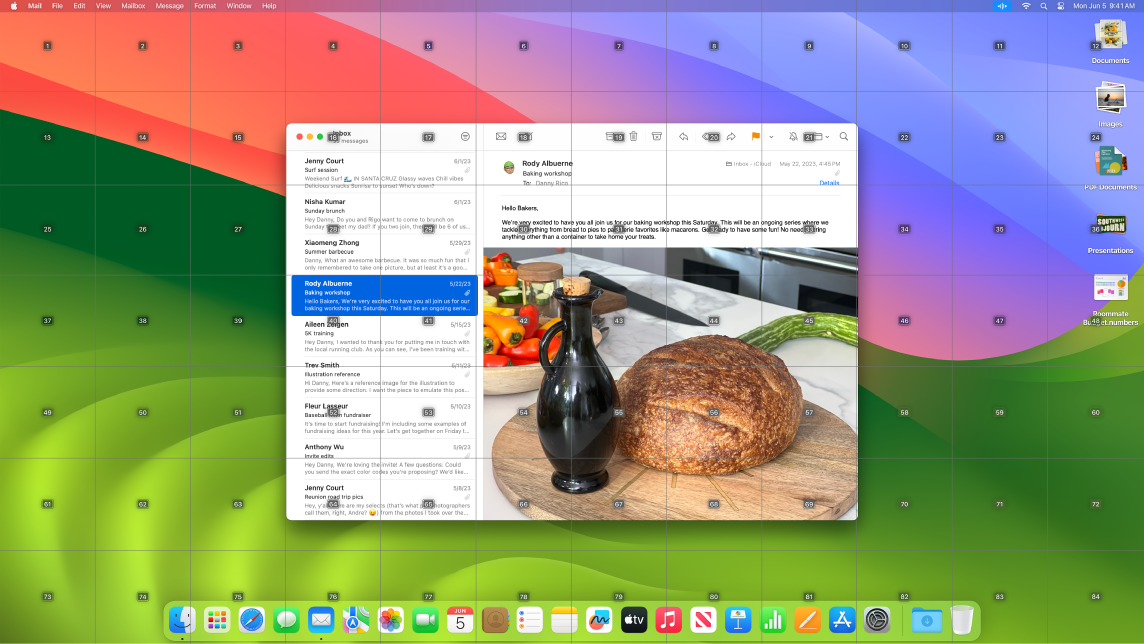
Controlați Mac-ul folosind vocea. Cu funcționalitatea Comenzi vocale, puteți executa o gamă variată de acțiuni cu vocea. Procesarea audio pentru Comenzi vocale se realizează doar pe Mac, astfel încât datele dvs. personale sunt păstrate private. Pentru a activa Comenzi vocale, selectați meniul Apple > Configurări sistem, faceți clic pe Accesibilitate în bara laterală, apoi faceți clic pe Comenzi vocale în dreapta.
Tastați folosind vocea: Spuneți “mod dictare” pentru a dicta cuvânt cu cuvânt. Orice cuvinte pe care le pronunțați, care nu sunt comenzi vocale, sunt introduse ca text. De asemenea, puteți să spuneți “mod Ortografiere” pentru a dicta caracter cu caracter.
Efectuați rapid corecturi cu editarea textului îmbogățit: Puteți înlocui o expresie cu alta: poziționați rapid cursorul pentru a efectua modificări și selectați textul cu precizie. Încercați să spuneți “Înlocuiește ‘Ion va veni în curând’ cu ‘Ion tocmai a sosit’.” Când corectați cuvinte, sugestiile de cuvinte și emoji vă ajută să selectați rapid ceea ce doriți.
Deschideți și interacționați cu aplicațiile: Utilizați comenzi vocale pentru a deschide și a interacționa cu aplicațiile. Puteți să faceți clic, să derulați în jos sau să selectați articole. Dacă nu știți exact ce comenzi puteți utiliza, rostiți „Afișează comenzi” pentru a afișa fereastra de Comenzi. De asemenea, puteți spune “afișează numerele” pentru a afișa o etichetă numerică lângă fiecare articol pe care se poate face clic, apoi rostiți un număr pentru a face clic. Dacă trebuie să interacționați cu o parte a ecranului fără comandă puteți spune "afișează grila" pentru a suprapune o grilă pe ecran și a efectua acțiuni precum clic, zoom, tragere și altele.
Puteți dicta scrierea anumitor cuvinte literă cu literă și adăuga cuvinte personalizate pentru a ajuta funcționalitatea Comenzi vocale să recunoască anumite cuvinte pe care le utilizați frecvent. Selectați Configurări sistem > Accesibilitate, selectați Comenzi vocale, faceți clic pe Vocabular, apoi adăugați cuvintele dorite. Pentru a personaliza comenzile din pagina de configurări Comenzi vocale, faceți clic pe Comenzi, apoi selectați să mențineți comenzile implicite sau să adăugați altele noi. Funcționalitatea nu este disponibilă în toate limbile.
Personalizați cursorul. Personalizați conturul și culoarea de umplere a cursorului de maus, pentru a fi mai ușor de recunoscut atunci când se mișcă sau își schimbă forma.
Acces la tastatură îmbunătățit. Un set extins de scurtături din tastatură vă permite să controlați cu tastatura totul pe Mac, fără a fi necesar mausul sau trackpadul.
Vizitați Manualul de utilizare macOS pentru a afla mai multe despre funcționalitățile pentru mobilitate.
Funcționalitățile de accesibilitate pentru enunțare
Configurați Mac‑ul să enunțe pentru dvs. Cu Enunțare live, puteți tasta expresiile pe care doriți să le spuneți pentru ca acestea să poată fi enunțate cu voce tare în timpul apelurilor telefonice și FaceTime, precum și în conversațiile în persoană. Salvați expresiile utilizate frecvent pentru a le putea introduce rapid într‑o conversație. Puteți alege o voce pe care să o utilizați sau puteți înregistra o voce personală. Consultați Crearea unei voci personale în manualul de utilizare macOS.
Vizitați Manualul de utilizare macOS pentru a afla mai multe despre funcționalitățile de accesibilitate pentru enunțare.
Aflați mai multe. Pentru a configura aceste funcționalități și a configura scurtături pentru acces ușor, vizitați aceste resurse Apple: