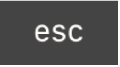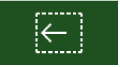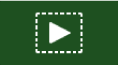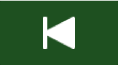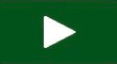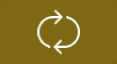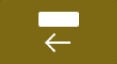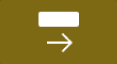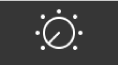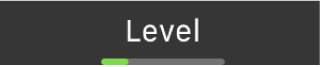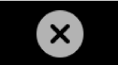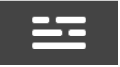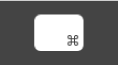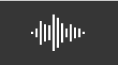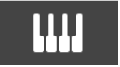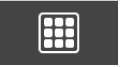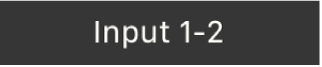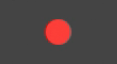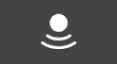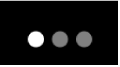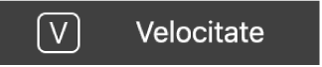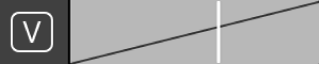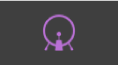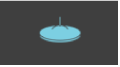Scurtături Touch Bar în aplicația GarageBand de pe Mac
Dacă aveți un Mac cu Touch Bar, cu ajutorul gesturilor puteți să porni și să opriți redarea și înregistrarea, să navigați prin melodie, să ajustați nivelul pistelor și al instrumentelor, precum și să cântați la instrumente. Comenzile din zona principală de pe Touch Bar (în partea dreaptă a benzii Control Strip) se schimbă în funcție de ecranul Touch Bar pe care îl folosiți și de selecția din aplicație.
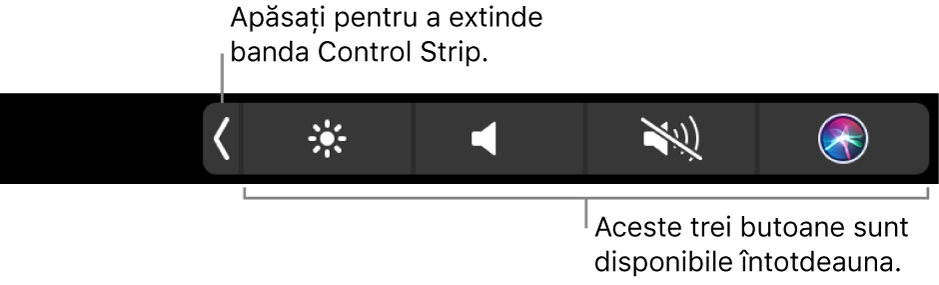
Pentru mai multe informații despre Control Strip și butonul Esc, consultați MacBook Pro – Informații esențiale. Pentru mai multe informații despre Touch Bar, consultați articolul de Asistență Apple Utilizarea Touch Bar pe MacBook Pro.
Scurtături în bara de instrumente

Aceste scurtături apar în Touch Bar când deschideți prima dată GarageBand.
Pictogramă | Nume | Descriere |
|---|---|---|
Escape | Nicio funcție în acest ecran. | |
Mergi la începutul selecției | Poziționează capul de redare la începutul regiunii selectate. | |
Redă de la selecție | Începe redarea de la începutul regiunii selectate. | |
Mergi la începutul proiectului | Poziționează capul de redare la începutul proiectului. | |
Redă sau Oprește | Începe sau oprește redarea la poziția curentă a capului de redare. | |
Înregistrează | Începe înregistrarea în pistele activate pentru înregistrare, la poziția curentă a capului de redare. | |
Ciclic | Activează sau dezactivează modul Ciclic. | |
Mută ciclul înapoi | Mută zona ciclică înapoi cu o lungime. | |
Mută ciclul înainte | Mută zona ciclică înainte cu o lungime. |
Scurtături Smart Controls

Când apăsați butonul Smart Controls, în Touch Bar apar următoarele comenzi.
Pictogramă | Nume | Descriere |
|---|---|---|
Escape | Nicio funcție în acest ecran. | |
Smart Controls | Comută la ecranul Configurare. | |
Nivel | Țineți apăsat butonul Nivel până când se transformă într-un glisor Nivel. Trageți glisorul Nivel pentru a ajusta volumul pistei. Eliberați butonul când terminați. De asemenea, puteți apăsa butonul Nivel pentru a comuta la ecranul glisorului Nivel. În acest ecran, trageți glisorul Nivel pentru a ajusta volumul pistei, apoi apăsați butonul de închidere din stânga glisorului Nivel pentru a reveni la ecranul Comenzi pistă. |
Restul ecranului Smart Controls prezintă butoane pentru comenzile de pe ecran din panoul Smart Controls. Butoanele se schimbă pentru fiecare tip de pistă și efectele disponibile.
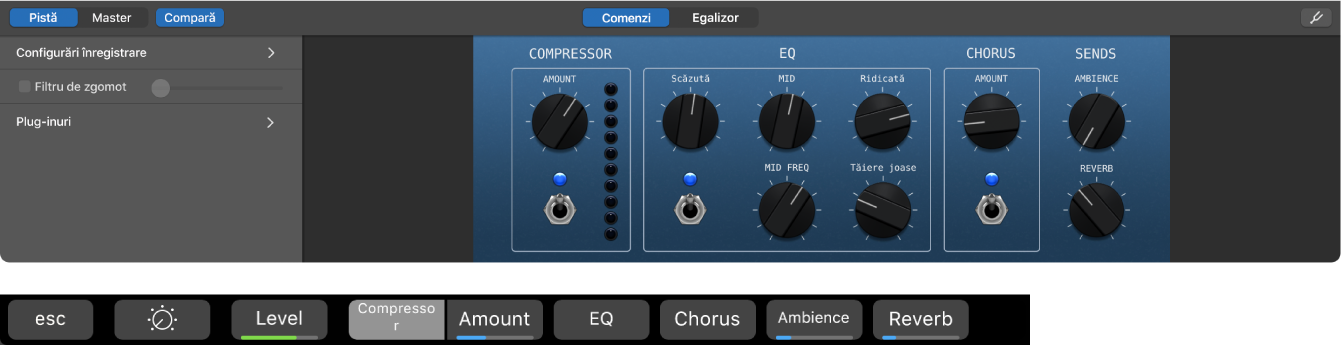
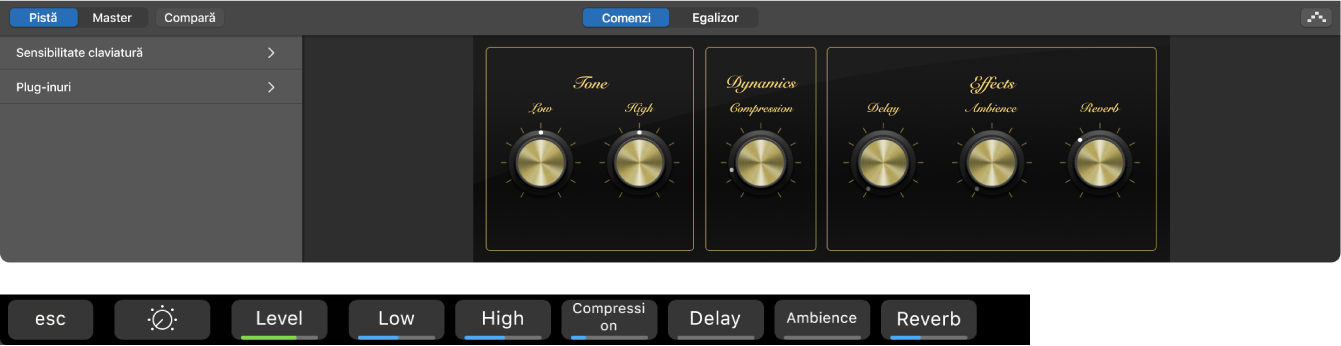
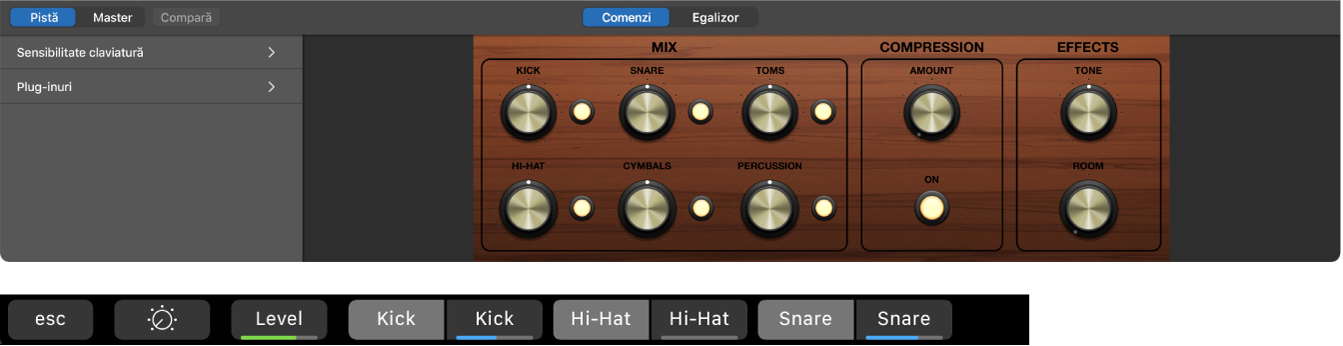
Pentru a ajusta Smart Controls folosind Touch Bar:
Butoane pentru controlul nivelului (butonul are o linie colorată sub text, indicând un glisor): Țineți butonul apăsat până când apare glisorul, apoi trageți cu degetul pentru a ajusta glisorul. Eliberați butonul când terminați.
De asemenea, puteți apăsa butonul pentru a comuta la ecranul unui glisor. În ecranul glisorului, trageți glisorul la stânga sau la dreapta ca să-l ajustați, apoi apăsați butonul de închidere pentru a reveni în ecranul Smart Controls.
Butoane care nu controlează nivelul (fără linie colorată sub text): Apăsați butonul fie pentru a accesa alte butoane, fie pentru a activa/dezactiva o comandă, în funcție de buton.
Scurtături de configurare

Aceste scurtături apar în Touch Bar, în ecranul Configurare. Rețineți că butonul al cincilea se schimbă pentru fiecare tip de pistă.
Pictogramă | Nume | Descriere |
|---|---|---|
Închide | Revine la ecranul anterior. | |
Smart Controls | Revine la ecranul Smart Controls. | |
Privire de ansamblu | Comută la ecranul Privire de ansamblu. | |
Scurtături din tastatură | Comută la ecranul Scurtături din tastatură. |
Butonul al cincilea din ecranul Configurare se schimbă în funcție de tipul pistei selectate în zona Piste:
Pictogramă | Nume | Descriere |
|---|---|---|
Audio | Comută la ecranul Audio (doar pistele audio). | |
Claviatură | Comută la ecranul Claviatură (doar pistele de instrumente). | |
Paduri de tobe | Comută la ecranul Paduri de tobe (doar fragmentele Drummer sau cele de instrumente tip tobă). |
Scurtături Privire de ansamblu

Ecranul Privire de ansamblu este o reprezentare a zonei Piste, fiecare pistă apărând ca o linie colorată subțire. Dreptunghiul de vizualizare afișează partea de melodie vizibilă în momentul respectiv, iar linia verticală indică poziția capului de redare.
Două butoane preced privirea de ansamblu:
Pictogramă | Nume | Descriere |
|---|---|---|
Escape | Nicio funcție în acest mod. | |
Privire de ansamblu | Revine la ecranul Configurare. |
Pentru a folosi privirea de ansamblu la navigarea prin melodie:
Trageți de dreptunghiul de vizualizare la stânga sau la dreapta pentru a muta zona vizibilă a proiectului.
Trageți de linie pentru a muta capul de redare.
Scurtături pentru Scurtături din tastatură

Când apăsați butonul Scurtături din tastatură ![]() , în Touch Bar apar următoarele comenzi:
, în Touch Bar apar următoarele comenzi:
Pictogramă | Nume | Descriere |
|---|---|---|
Escape | Nicio funcție în acest ecran. | |
Scurtături din tastatură | Revine la ecranul Configurare. | |
Mergi la începutul selecției | Poziționează capul de redare la începutul regiunii selectate. | |
Redă de la selecție | Începe redarea de la începutul regiunii selectate. | |
Mergi la începutul proiectului | Poziționează capul de redare la începutul proiectului. | |
Redă sau Oprește | Începe sau oprește redarea la poziția curentă a capului de redare. | |
Înregistrează | Începe înregistrarea în pistele activate pentru înregistrare, la poziția curentă a capului de redare. | |
Ciclic | Activează sau dezactivează modul Ciclic. | |
Mută ciclul înapoi | Mută zona ciclică înapoi cu o lungime. | |
Mută ciclul înainte | Mută zona ciclică înainte cu o lungime. |
Scurtături Audio

Când apăsați butonul Audio în ecranul Configurare, Touch Bar afișează următoarele comenzi:
Pictogramă | Nume | Descriere |
|---|---|---|
Închide | Revine la ecranul Configurare. | |
Intrare | Apăsați butonul Intrare pentru a accesa ecranul de selectare Intrare. Apăsați formatul de intrare dorit (mono sau stereo) și intrarea audio dorită pentru pista selectată. Apăsați Închide pentru a reveni în ecranul Audio. | |
Glisor Amplificare | Trageți glisorul pentru a ajusta amplificarea intrării pentru pista selectată. | |
Activează pentru înregistrare | Activează înregistrarea pentru pista selectată. | |
Monitorizare software | Activează monitorizarea software pentru pista selectată. | |
Glisor Nivel | Trageți glisorul pentru a ajusta volumul pentru pista selectată. |
Comenzi Claviatură

Când apăsați butonul Claviatură ![]() , puteți utiliza Touch Bar pentru a reda fragmentul curent în pista de instrument software selectată.
, puteți utiliza Touch Bar pentru a reda fragmentul curent în pista de instrument software selectată.
Apăsați tastele de pe tastatura Touch Bar pentru a produce note.
Pentru a ajusta intervalul octavei tastaturii Touch Bar, apăsați unul dintre butoanele Octavă tastatură din partea stângă a tastaturii Touch Bar.
Pentru a limita notele la o anumită gamă muzicală: Apăsați butonul Gamă, apoi apăsați pentru a selecta nota rădăcină și modul.
Apăsați butonul Închide
 pentru a reveni la ecranul Touch Bar anterior.
pentru a reveni la ecranul Touch Bar anterior.
Scurtături Paduri de tobe

Când apăsați butonul Paduri de tobe, puteți folosi Touch Bar pentru a cânta la tobe pe o pistă Drummer sau de instrument software cu un fragment de set de tobe.
Pictogramă | Nume | Descriere |
|---|---|---|
Închide | Închide ecranul Paduri de tobe. | |
Bănci | Selectați dintre trei bănci de pictograme pentru instrumente de percuție. | |
Viteză Glisor Viteză | Apăsați butonul Viteză pentru a accesa glisorul Viteză. Trageți de linie până la viteza dorită. | |
Instrumente Pad de tobe | Produce sunetul reprezentat de buton. |
Pentru a cânta la un instrument tip tobă utilizând Touch Bar:
Apăsați un anumit buton Pad de tobe pentru a produce sunetul.
Acesta va fi redat la viteza reflectată în glisorul Viteză.