Manual de utilizare GarageBand
- Bun venit
-
- Ce este GarageBand?
- Infirmarea și refacerea editărilor în GarageBand
- Obținerea de sunete și bucle suplimentare
- Obținerea ajutorului
-
- Editor - Introducere
-
- Editorul Audio - Introducere
- Editarea regiunilor audio în editorul Audio
- Cuantizarea sincronizării regiunilor audio
- Transpunerea regiunilor audio
- Corectarea înălțimii regiunilor audio
- Editarea sincronizării notelor și bătăilor
- Redarea unei regiuni audio în sens invers
- Configurarea și mutarea marcajelor Flex
-
- Editorul Rolă pian - Introducere
- Adăugarea notelor în editorul Rolă pian
- Editarea notelor în editorul Rolă pian
- Cuantizarea sincronizării notelor în editorul Rolă pian
- Transpunerea regiunilor în editorul Rolă pian
- Redenumirea regiunilor MIDI în editorul Rolă pian
- Utilizarea automatizării în editorul Rolă pian
-
- Prezentare generală Smart Controls
- Tipuri Smart Controls
- Utilizarea Transform Pad
- Utilizarea arpegiatorului
- Adăugarea și editarea plug-inurilor pentru efecte
- Utilizarea efectelor în pista master
- Utilizarea plug-inurilor Audio Units
- Utilizarea efectului EQ
-
- Prezentare generală a amplificatoarelor și pedalelor
-
- Prezentarea Bass Amp Designer
- Alegerea unui model de amplificator bas
- Crearea unui model de amplificator bas personalizat
- Utilizarea comenzilor amplificatorului bas
- Utilizarea efectelor amplificatorului bas
- Alegerea și așezarea unui microfon de amplificator bas
- Utilizarea casetei de intrare directă
- Schimbarea fluxului de semnal Bass Amp Designer
- Compararea unui Smart Control editat cu configurările sale salvate
-
- Redarea unei lecții
- Alegerea sursei de intrare pentru chitara dvs.
- Personalizarea ferestrei cu lecția
- Vedeți cât de bine ați interpretat o lecție
- Măsurarea evoluției în timp
- Încetinirea unei lecții
- Schimbarea mixului unei lecții
- Vizualizarea notației muzicale pe pagina completă
- Vizualizarea subiectelor din glosar
- Exersarea acordurilor de chitară
- Acordarea chitarei într-o lecție
- Deschiderea lecțiilor în fereastra GarageBand
- Obținerea lecțiilor de muzică suplimentare
- În cazul neterminării descărcării lecției
-
- Partajare - Introducere
- Partajarea melodiilor în aplicația Muzică
- Utilizarea iCloud cu proiecte
- Utilizarea AirDrop pentru partajarea melodiilor
- Utilizarea MailDrop pentru partajarea melodiilor
- Partajarea melodiilor pe SoundCloud
- Utilizarea iCloud pentru a partaja un proiect în GarageBand pentru iOS
- Exportul melodiei pe disc
- Inscripționarea unei melodii pe CD
- Scurtături în Touch Bar
- Glosar

Utilizarea iCloud pentru a partaja un proiect pe un dispozitiv iOS din GarageBand pe Mac
Puteți partaja pe iCloud o versiune specială a proiectului dvs. GarageBand, compatibilă cu iOS a proiectului dvs. GarageBand. Proiectul apare în browserul Melodiile dvs. de pe dispozitivul iOS ca melodie nouă, cu o singură pistă în care se află un mixaj al întregului proiect GarageBand. Puteți adăuga, edita și aranja piste noi în GarageBand pentru iOS, apoi să partajați din nou melodia modificată pe iCloud. Când redeschideți proiectul în GarageBand, noile piste sunt adăugate în proiectul inițial. Melodia redeschisă conține o pistă Remix FX, iar Remix FX apare ca automatizare în pista Master.
În aplicația GarageBand pentru iOS, puteți partaja proiectul și ca sonerie pentru dispozitivul dvs. iOS. Pentru mai multe informații, consultați Ajutor GarageBand pe dispozitivul dvs. iOS.
Notă: Partajarea unui proiect GarageBand pentru iOS necesită o conexiune activă la internet și autentificarea la iCloud.
Partajarea unui proiect în GarageBand pentru iOS
În GarageBand pentru Mac, alegeți Partajează > Proiect în GarageBand pentru iOS.
În câmpul “Salvează ca” din caseta de dialog “Exportă în GarageBand pentru iOS”, valoarea implicită pentru numele proiectului GarageBand partajat coincide cu numele proiectului dvs. GarageBand. Dacă doriți să schimbați numele, introduceți aici noul nume.
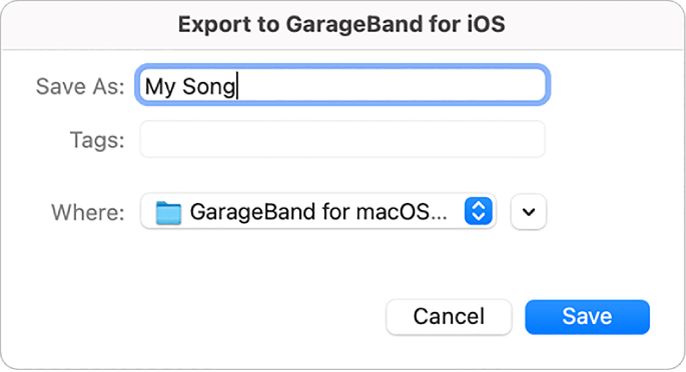
AVERTISMENT: Dacă schimbați dosarul din GarageBand pentru iOS – iCloud, proiectul dvs. partajat nu va apărea în browserul Melodiile mele din GarageBand pentru iOS.
Faceți clic pe Salvează.
Pentru a reveni la GarageBand fără a partaja melodia, faceți clic pe Renunță.