
Partiționarea unui disc fizic în Utilitar disc pe Mac
Partiționarea unui disc îl împarte în secțiuni individuale cunoscute sub denumirea de containere.
Cu toate acestea, cu APFS, nu trebuie să vă partiționați discul în majoritatea cazurilor. În schimb, creați mai multe volume APFS în cadrul unei singure partiții. Datorită gestionării flexibile a spațiului oferită de APFS, puteți chiar să instalați o altă versiune de macOS pe un volum APFS.
Important: dacă partiționați discul fizic intern, deoarece doriți să instalați Windows, utilizați în schimb Asistent Boot Camp. Nu utilizați aplicația Utilitar disc pentru a elimina o partiție care a fost creată cu aplicația Asistent Boot Camp. În schimb, utilizați Asistent Boot Camp pentru a elimina partiția de pe Mac.
Adăugarea unei partiții
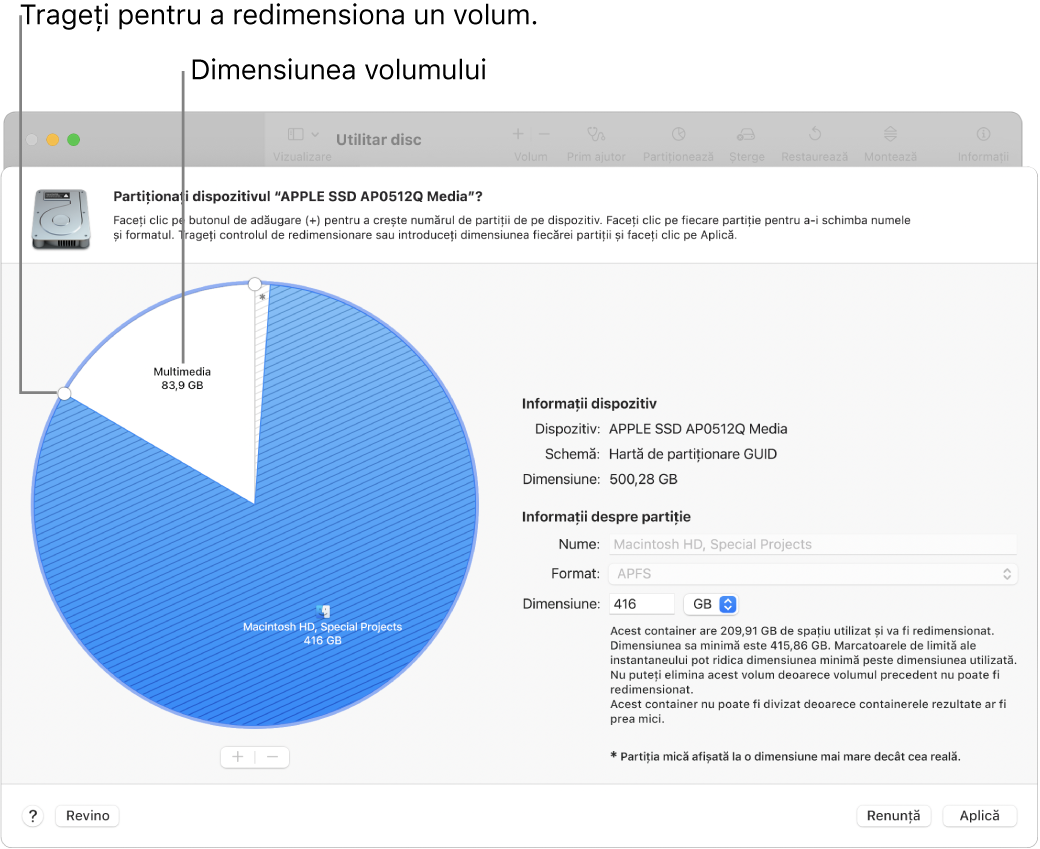
Important: ca măsură de precauție, este cel mai bine să realizaţi backup pentru date înainte de a crea partiții noi pe dispozitiv.
În aplicația Utilitar disc
 de pe Mac, selectați în bara laterală un volum, apoi faceți clic pe butonul Partiționează
de pe Mac, selectați în bara laterală un volum, apoi faceți clic pe butonul Partiționează  din bara de instrumente.
din bara de instrumente.Dacă aplicația Utilitar Disc nu este deschisă, faceți clic pe pictograma Launchpad
 în Dock, scrieți Utilitar disc în câmpul Căutare, apoi faceți clic pe pictograma Utilitar disc
în Dock, scrieți Utilitar disc în câmpul Căutare, apoi faceți clic pe pictograma Utilitar disc  .
.Dacă aveți mai multe dispozitive de stocare conectate la Mac, asigurați-vă că selectați un volum care se află pe dispozitivul pe care doriți să îl partiționați.
Când selectați un volum care conține deja date, diagrama disc afișează o zonă umbrită reprezentând cantitatea date de pe volum și o zonă neumbrită reprezentând spațiul liber disponibil pentru alt volum. De asemenea, Utilitar disc arată dacă volumul poate fi eliminat sau redimensionat.
Notă: dacă vedeți un volum mic cu un asterisc, partiția este mai mică decât poate fi reprezentată la scara corectă din diagramă.
Faceți clic pe butonul Adaugă
 de sub diagrama disc.
de sub diagrama disc.Citiți informațiile din dialogul care apare, apoi faceți clic pe Adaugă o partiție.
Notă: Dacă, în schimb, faceți clic pe Adaugă volumul, puteți face clic pe butonul Adaugă pentru a crea un volum APFS suplimentar în container sau faceți clic pe Renunță pentru a reveni la fereastra Utilitar disc fără a aduce modificări dispozitivului de stocare.
Scrieți un nume pentru volum în câmpul Nume.
Pentru volumele MS-DOS (FAT) și ExFAT, lungimea maximă a numelui volumului este de 11 caractere.
Faceți clic pe meniul pop-up Format, apoi alegeți un format de sistem de fișiere.
Introduceți dimensiunea sau trageți controlul de redimensionare pentru a crește sau scădea dimensiunea volumului.
Faceţi clic pe Aplică.
Citiți informațiile din dialogul Partiționați dispozitivul, apoi faceți clic pe Partiționează.
Dacă apare o fereastră de dialog care anunță că redimensionarea volumului de inițializare va dura mult timp, citiți informațiile din fereastră, apoi procedați în oricare din modurile următoare:
Dacă doriți să continuați cu partiționarea discului, faceți clic pe Continuă.
Dacă nu doriți să continuați cu partiționarea discului, faceți clic pe Renunță.
La terminarea operațiunii, faceți clic pe OK.
După ce partiționați un dispozitiv de stocare, o pictogramă pentru fiecare volum apare atât în bara laterală a aplicației Utilitar Disc, cât și în bara laterală Finder.
Ștergerea unei partiții
AVERTISMENT: Atunci când ștergeți o partiție, toate datele de pe aceasta vor fi șterse. Realizaţi backup pentru date înainte de a începe.
În aplicația Utilitar disc
 de pe Mac, selectați în bara laterală un volum, apoi faceți clic pe butonul Partiționează
de pe Mac, selectați în bara laterală un volum, apoi faceți clic pe butonul Partiționează  din bara de instrumente.
din bara de instrumente.Dacă aplicația Utilitar Disc nu este deschisă, faceți clic pe pictograma Launchpad
 în Dock, scrieți Utilitar disc în câmpul Căutare, apoi faceți clic pe pictograma Utilitar disc
în Dock, scrieți Utilitar disc în câmpul Căutare, apoi faceți clic pe pictograma Utilitar disc  .
.În dialogul Partajarea spațiului sistemului de fișiere Apple, faceți clic pe Partiționează.
În diagrama disc, faceți clic pe partiția pe care doriți să o ștergeți, apoi faceți clic pe butonul Șterge
 .
.Dacă butonul Șterge este estompat, nu puteți șterge partiția selectată.
Faceţi clic pe Aplică.
Citiți informațiile din dialogul Partiționați dispozitivul, apoi faceți clic pe Partiționează.
La terminarea operațiunii, faceți clic pe OK.
Suprimarea unei partiții
În aplicația Utilitar disc
 de pe Mac, selectați Vizualizare > Afișează toate dispozitivele, apoi selectați din bara laterală containerul pe care doriți să îl ștergeți.
de pe Mac, selectați Vizualizare > Afișează toate dispozitivele, apoi selectați din bara laterală containerul pe care doriți să îl ștergeți.Dacă aplicația Utilitar Disc nu este deschisă, faceți clic pe pictograma Launchpad
 în Dock, scrieți Utilitar disc în câmpul Căutare, apoi faceți clic pe pictograma Utilitar disc
în Dock, scrieți Utilitar disc în câmpul Căutare, apoi faceți clic pe pictograma Utilitar disc  .
.Faceți clic pe butonul Șterge
 în bara de instrumente.
în bara de instrumente.Dacă butonul Șterge este estompat, nu puteți suprima containerul selectat.
Scrieți un nume pentru volum în câmpul Nume.
Faceți clic pe meniul pop-up Format, apoi alegeți un format de sistem de fișiere.
La terminarea operațiunii, faceți clic pe OK.
Mărirea unei partiții pe un dispozitiv de stocare
Dacă aveți mai multe partiții pe un dispozitiv și una dintre ele nu mai are suficient spațiu, ați putea să o măriți fără să pierdeți fișierele de pe aceasta.
Pentru a mări un volum, trebuie să ștergeți volumul următor de pe dispozitiv, apoi să deplasaţi capătul volumului pe care doriţi să îl măriți în spațiul eliberat. Nu puteţi mări ultimul volum de pe un dispozitiv.
AVERTISMENT: atunci când ștergeți un volum sau o partiție, toate datele de pe acestea vor fi șterse. Realizaţi backup pentru date înainte de a începe.
În aplicația Utilitar disc
 de pe Mac, selectați în bara laterală un volum, apoi faceți clic pe butonul Partiționează
de pe Mac, selectați în bara laterală un volum, apoi faceți clic pe butonul Partiționează  .
.Dacă aplicația Utilitar Disc nu este deschisă, faceți clic pe pictograma Launchpad
 în Dock, scrieți Utilitar disc în câmpul Căutare, apoi faceți clic pe pictograma Utilitar disc
în Dock, scrieți Utilitar disc în câmpul Căutare, apoi faceți clic pe pictograma Utilitar disc  .
.În dialogul Partajarea spațiului sistemului de fișiere Apple, faceți clic pe Partiționează.
În diagrama disc, selectați partiția pe care doriți să o ștergeți, apoi faceți clic pe butonul Șterge
 .
.Dacă butonul Șterge este estompat, nu puteți șterge partiția selectată.
Faceţi clic pe Aplică.
Citiți informațiile din dialogul Partiționați dispozitivul, apoi faceți clic pe Partiționează.
La terminarea operațiunii, faceți clic pe OK.